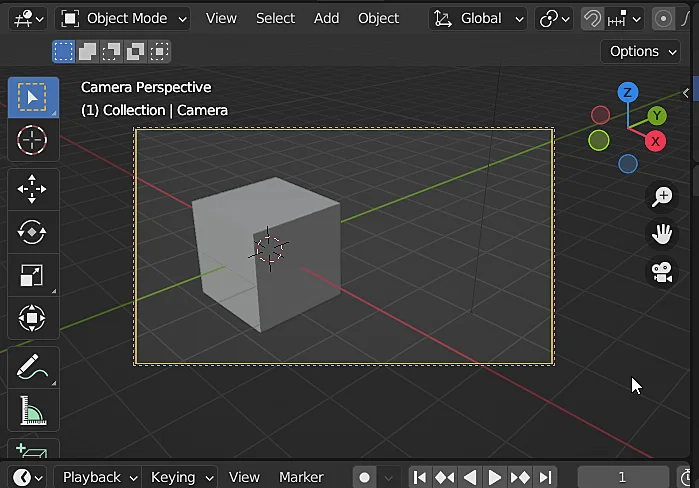Introducción – ¿Por qué centrar la cámara sobre un objeto?
A veces ocurre que la ventana de la vista 3D en Blender está enfocada en una parte de la escena y necesitamos visualizar un objeto que se encuentra distante, esto puede ser un gran problema cuando estamos comenzando a usar Blender y se nos dificulta mover la cámara en el espacio 3D. En este artículo vamos a ver cómo enfocar rápidamente la vista en un objeto y además cómo hacer que la cámara de renderizado se desplace de tal forma que el objeto en cuestión quede en el centro de la escena.
En el siguiente vídeo muestro cómo hacer focus sobre un objeto en Blender
Centrar la vista en un objeto en Blender
Para centrar rápidamente la vista sobre un objeto en Blender lo que tenemos que hacer es seleccionar el objeto y pulsar la tecla del punto del teclado numérico (Numpad .), con esto pasamos de la situación que se observa en la figura 1 a la de la figura 2, en la que la vista se centró en el origen del objeto seleccionado. En el caso de no contar con teclado numérico lo que puedes hacer es seleccionar el objeto, hacer clic en «View» y luego elegir la opción «Frame Selected«, esto centrará la vista en el objeto seleccionado.
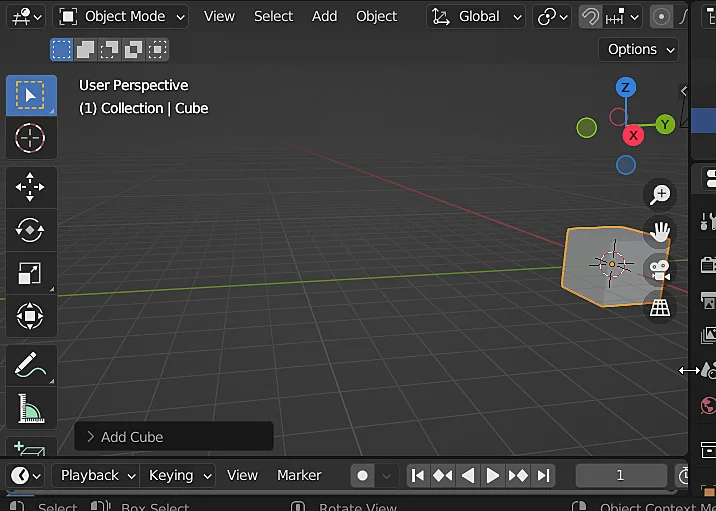
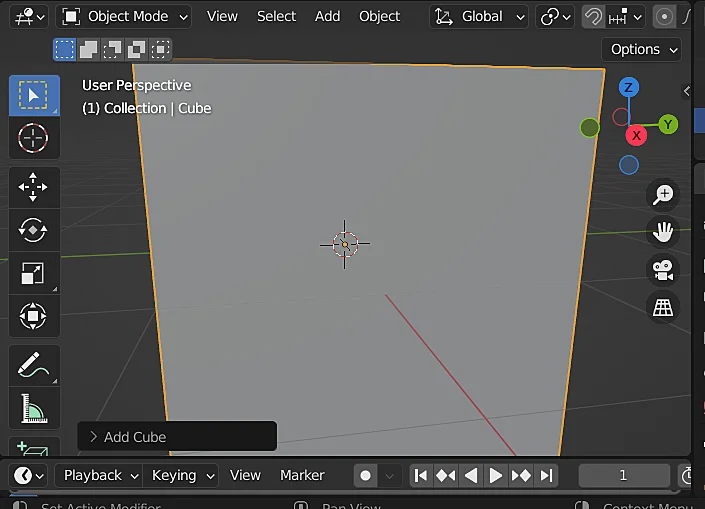
Cómo centrar la cámara sobre un objeto en Blender
Ahora lo que se busca es hacer que la cámara de renderizado se mueva de tal forma que el objeto seleccionado quede en el centro del cuadro del renderizado, para esto vamos a usar el mismo método anterior pero con la salvedad que haremos que la cámara siga el movimiento de la vista 3D. Partimos de la situación que se observa en la figura 3 en la que se está viendo la perspectiva de la cámara, esta vista se puede activar con la tecla cero del teclado numérico (Numpad 0).
Vamos a la pestaña view que se observa en la figura 4 y activamos la casilla «Camera to View», esto hará que podamos controlar la posición y orientación de la cámara de renderizado haciendo zoom, paneos y rotaciones en la vista. En caso de no ver el panel View es porque está oculto, se puede desplegar con la tecla N o el ícono de la flecha que se observa en la esquina superior derecha de la figura 3 (ligeramente arriba y a la derecha del círculo verde con la letra Y).
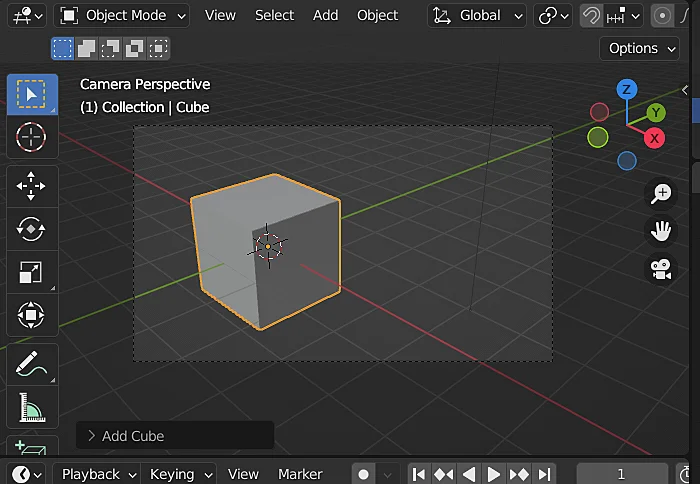
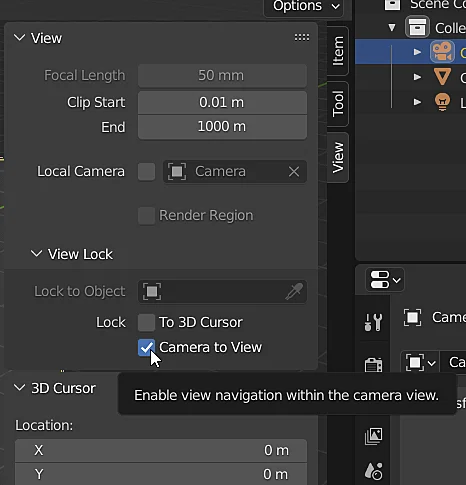
Cuando la cámara está bloqueada a la vista 3D se observa el recuadro punteado en color rojo, ahora para centrar la cámara en el objeto lo que hacemos es seleccionar el objeto y pulsar el punto del teclado numérico, con lo cual pasamos de la situación de la figura 5 a la situación de la figura 6.