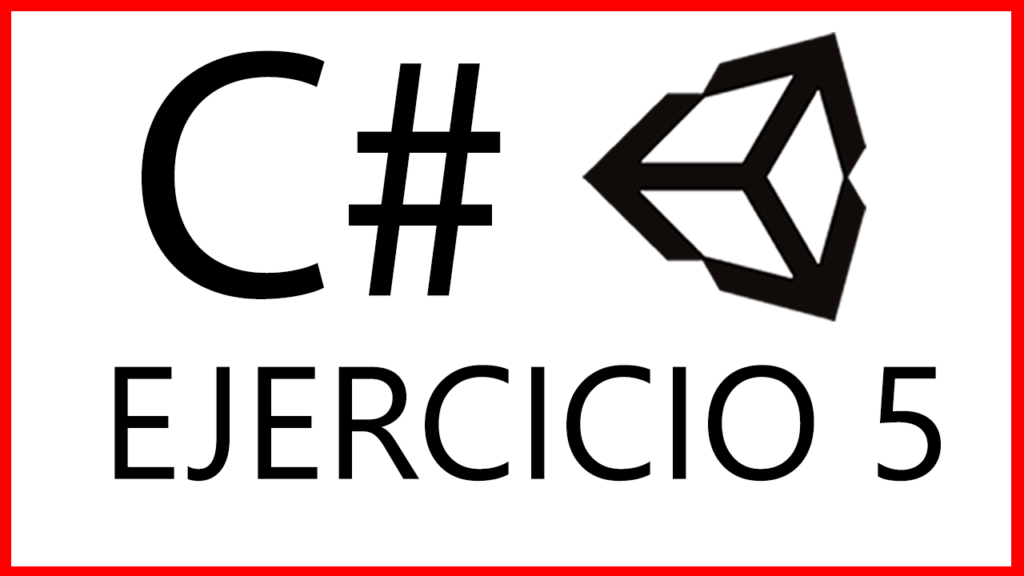Introducción
En este artículo vamos a ver cómo conectar los huesos de animación a un modelo 3D para que estos puedan deformar el modelo y que se puedan hacer animaciones utilizando fotogramas, la creación de los huesos de animación se hizo en este otro artículo anterior.
Tengo un vídeo en el que muestro cómo se conecta el ARMATURE al modelo 3D
En este vídeo respondo una pregunta sobre parentezco y animaciones con huesos, para hacerlo creo un esqueleto de animación y lo vinculo al mesh.
Situación inicial
Comenzamos con un modelo 3D y el objeto Armature que queremos conectar al modelo, puedes ver cómo crear huesos de animación en este otro artículo.
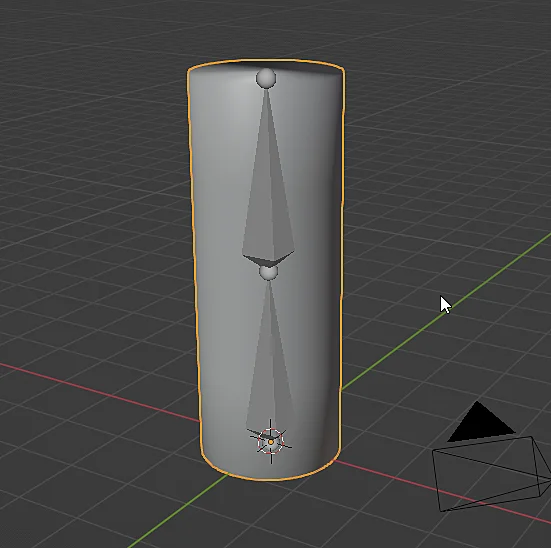
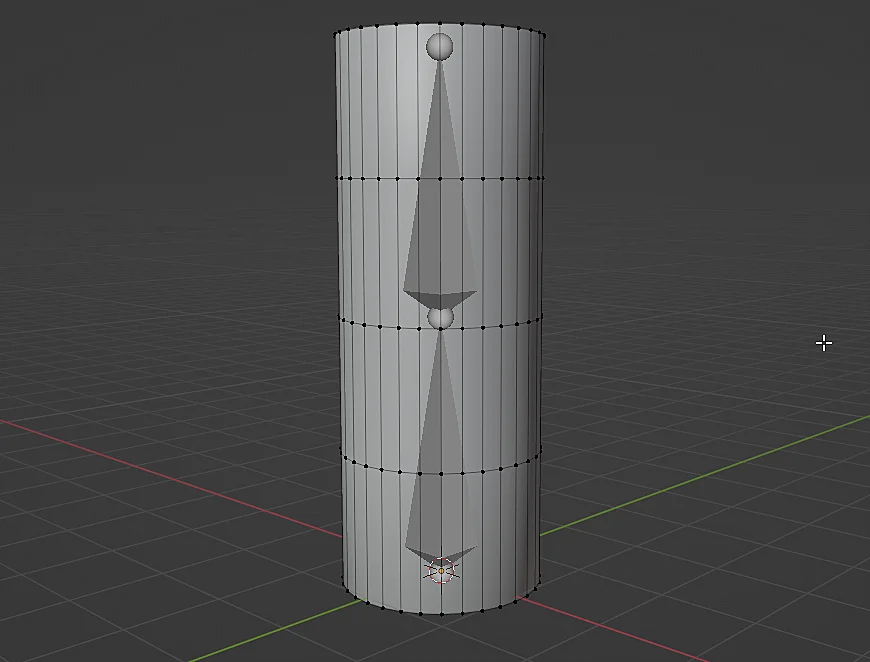
Emparentar modelo 3D a huesos de animación
Lo que tenemomos que hacer ahora es vincular el modelo 3D al objeto Armature, esto se hace emparentándolos, es importante emparentar el modelo 3D a los huesos de animación, es decir el objeto Armature tiene que ser el objeto padre, observen que en la figura 3 se ha seleccionado de manera incorrecta los objetos, en este caso, la forma correcta de seleccionarlos es como se muestra en la figura 4, en la que la selección activa es el objeto Armature. Para mas detallas consultar el artículo sobre cómo emparentar y desemparentar objetos en Blender.
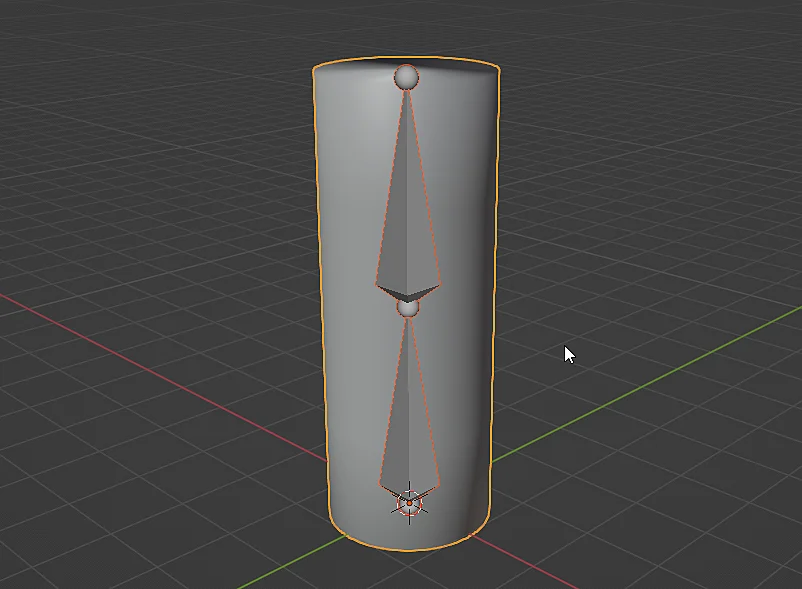
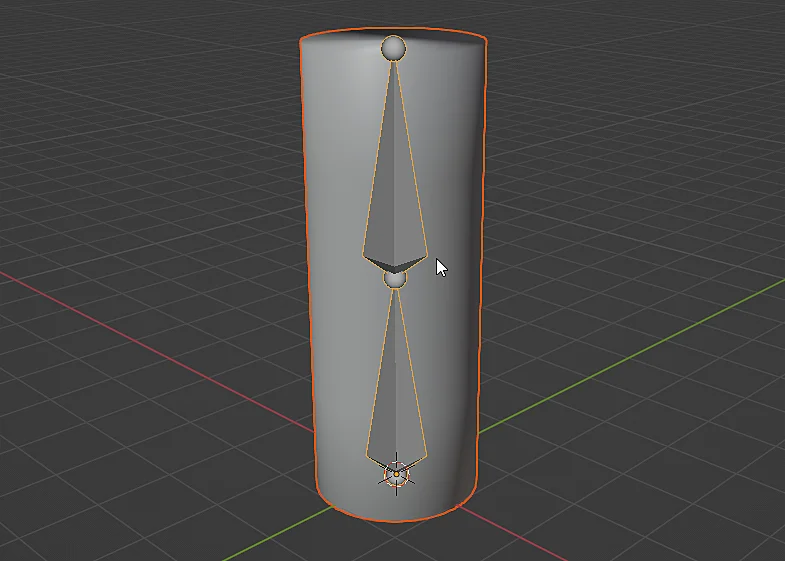
En la ventana para emparentar los objetos seleccionamos una de las opciones dentro de «Armature Deform», cada una tendrá distintos efectos, en este caso vamos a usar la forma básica que sería «With Empty Groups» (figura 5) en la que se crean grupos de vértices dentro del modelo 3D con los nombres de los huesos.

Una vez emparentado el modelo 3D a los huesos de animación seleccionamos el objeto y vamos a la ventana donde se encuentran los grupos de vértices pulsando en el ícono que se observa en la figura 7.

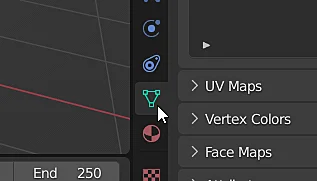
En la sección «Vertex Groups» podemos ver los grupos de vértices que se han creado al emparentar el modelo al Armature con la opción «Empty Groups», en este punto estos grupos de vértices no tienen asignado ningún vértice del modelo así que vamos a comenzar a asignarlos.
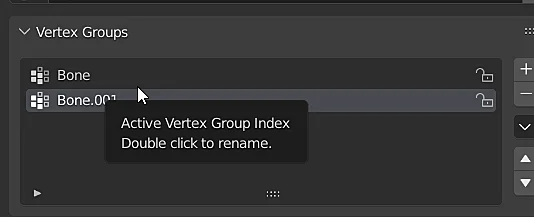
Seleccionamos el modelo y entramos en el modo edición, observen en la pestaña «Vertex Groups» que apareció el campo «Weight» que antes no estaba, el valor Weight nos permite indicar qué porcentaje de influencia tendrá un determinado hueso sobre cada vértice, donde el valor 1 indica control total por parte del hueso y 0 indica que el hueso no ejerce ningún control sobre el vértice.


Antes de asignar los vértices a cada grupo voy a hacer que se muestren los nombres de los huesos, para eso selecciono el objeto Armature, voy a las propiedades del Armature y en la ventana Viewport Display marco la casilla «Show Names» como se observa en la figura 11.
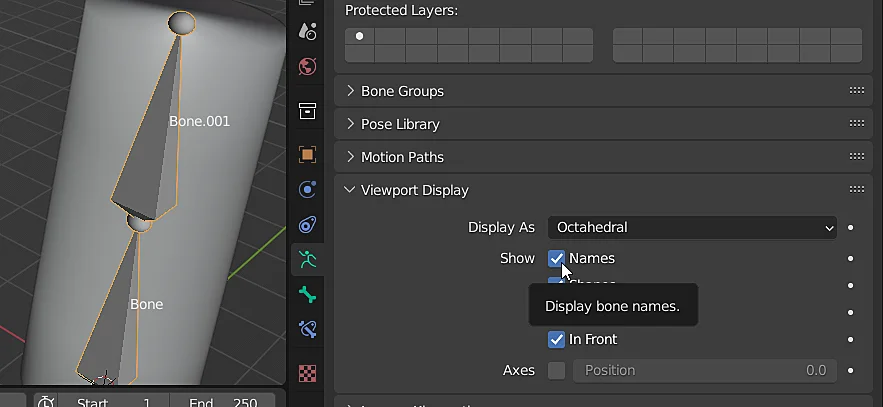
Asignación de los vértices a los huesos
Vamos a seleccionar los vértices de la parte superior del modelo 3D, los que se muestran en la figura 12.
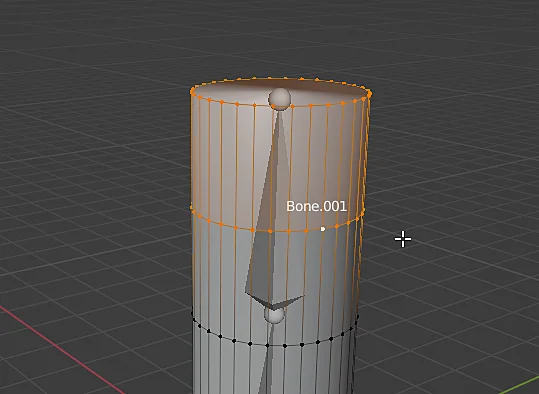
Con los vértices seleccionados vamos a la ventana «Vertex Groups» y seleccionamos el grupo al cual asignar los vértices, en este caso el grupo «Bone.001» y acto seguido pulsamos el botón «Assign» que se muestra en la figura 14.
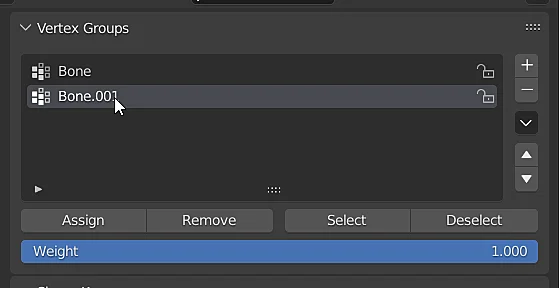
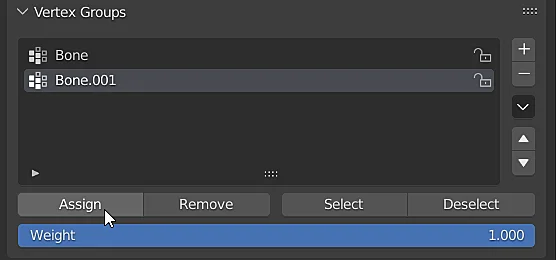
Probar si el hueso deforma los vértices asignados
Antes de asignar mas vértices podemos hacer una prueba para ver si lo que hicimos funcionó, para eso seleccionamos el objeto Armature y vamos al modo pose, como se observa en la figura 16.

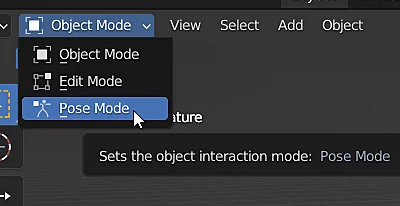
En el modo pose seleccionamos el hueso y lo rotamos, si todo salió bien deberíamos ver que el hueso deforma los vértices que se asignaron al grupo, como vemos en la figura 17.
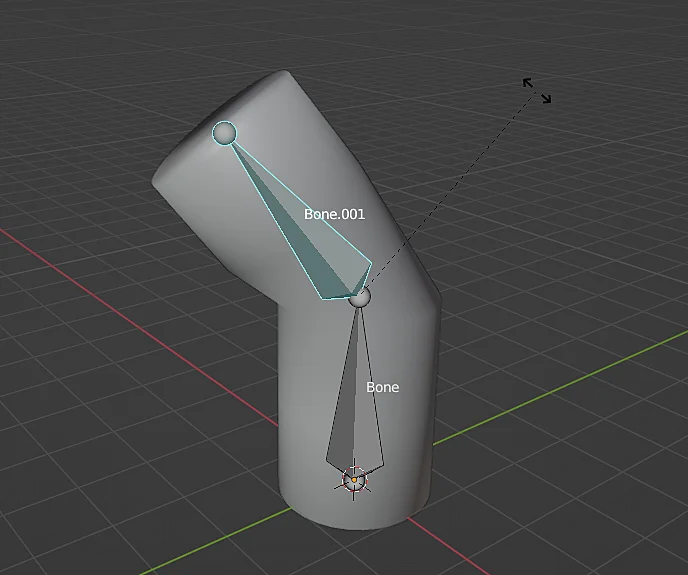
Asignación de los vértices restantes a los huesos de animación
Ahora vamos a seleccionar los vértices de la parte inferior del modelo los cuales serán controlados totalmente por el hueso de la parte inferior.

Vamos a la ventana «Vertex Groups», seleccionamos el grupo correspondiente y hacemos clic en el botón asignar.
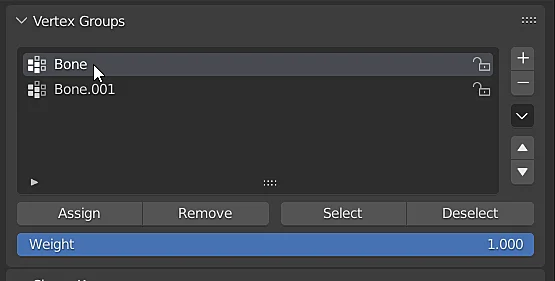
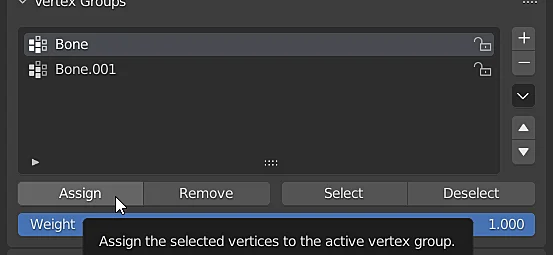
Hacer que dos huesos de animación controlen un grupo de vértices
Para el bucle de vértices restante lo que vamos a hacer es que ambos huesos puedan modificarlo, para esto tenemos que repetir el proceso anterior pero cambiar el parámetro Weight. Comenzamos seleccionando el conjunto de vértices, una forma rápida de seleccionar un Edge Loop es pulsando ALT y haciendo clic sobre una de las aristas del bucle que queramos seleccionar.

Luego vamos a la ventana «Vertex Groups» y vamos a cambiar el valor de Weight a 0.5.
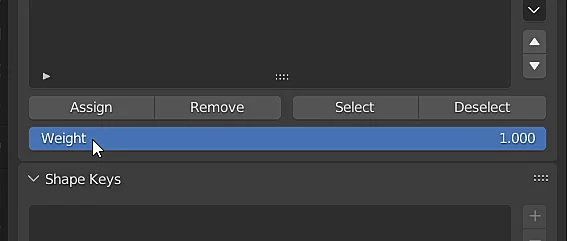
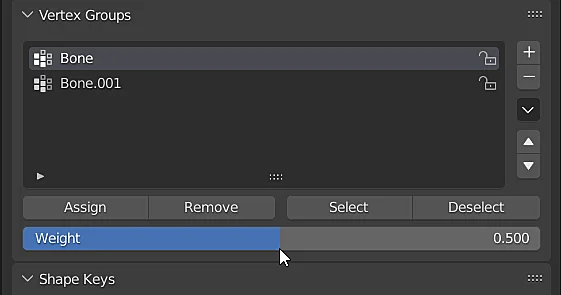
Luego seleccionamos el primer grupo y le asignamos los vértices seleccionados.
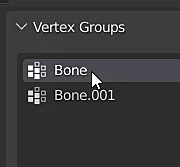
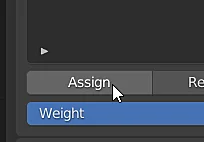
A continuación seleccionamos el segundo grupo y también asignamos los vértices seleccionados a ese otro grupo.
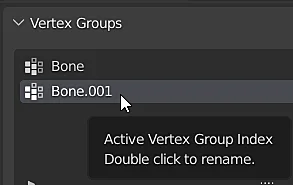
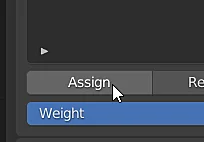
Como los vértices se asignaron a ambos grupos en cada uno de ellos con peso igual a 0.5 con esto hemos establecido que cada hueso tendrá un 50% de influencia sobre estos vértices. En la figura 28 puedes ver el resultado de todo esto.

Algo que se podría haber hecho es asignarlo a los vértices intermedios pesos de 0.25-0.75 en cada grupo correspondiente.