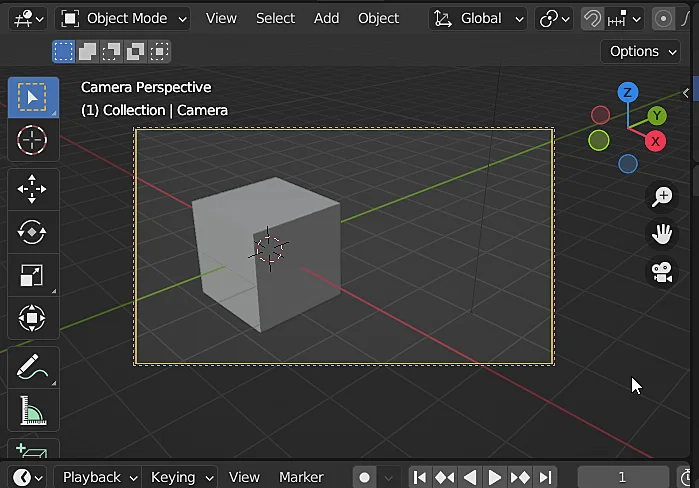Introduction
Sometimes we are looking at a certain part of a scene in Blender and we need to visualize an object that is located in other place, if we don’t have so much experience using Blender this can be a big problem because controlling the view and the render camera could be quite challenging.
The TIP we are going to see in this article could save you in more than one time, we will see how to quickly focus the view on an object and also how to make the rendering camera move and focus a target object.
Video tutorial on how to focus the view on an object in Blender
Focus the view on an object in Blender
In order to quickly FOCUS the view on an object in Blender we select the object and press the dot key on the numeric keypad (Numpad .), with this we go from the situation shown in figure 1 below to figure 2, in which the view is centered on the origin of the selected object. If you don’t have a numeric keypad you can select the object, click on “View” and then choose the “Frame Selected” option, this will focus the view on the selected object aswell.
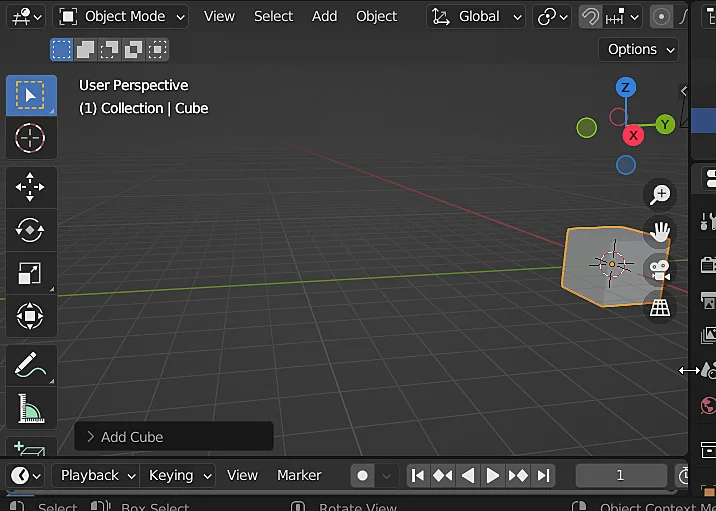
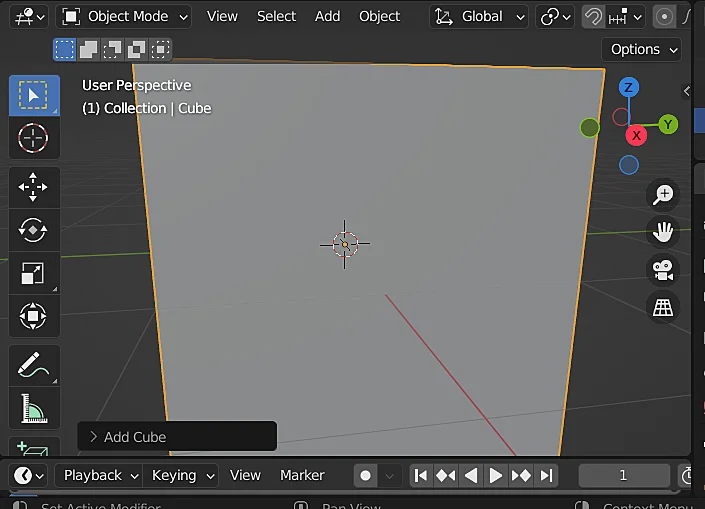
Focus the camera on an object in Blender
The idea is similar in this case, but we want to move the RENDER CAMERA so that is focused on the selected object.
We start from the situation shown in figure 3 below in which we are seeing the camera perspective, the camera view can be activated with the zero key on the numeric keypad (Numpad 0).
We go to the view tab shown in figure 4 and activate the “Camera to View” checkbox, this will allow us to control the position and orientation of the rendering camera by zooming, panning and rotating the view. In case you do not see the View panel is because it is hidden, it can be displayed with the N key or the arrow icon that is observed in the upper right corner of Figure 3 (slightly above and to the right of the green circle with the letter Y).
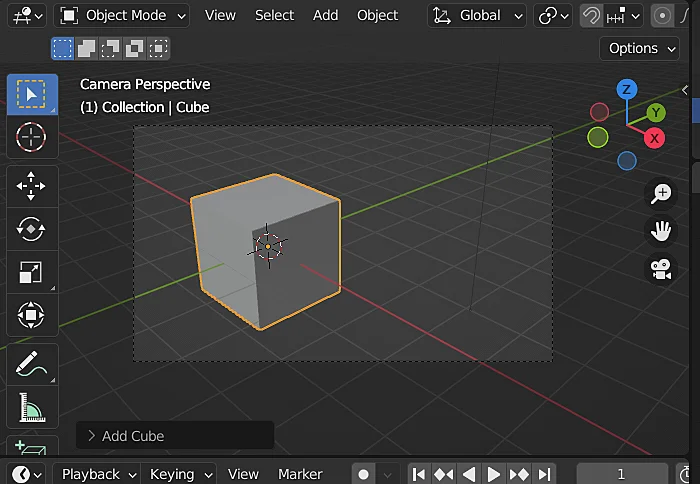
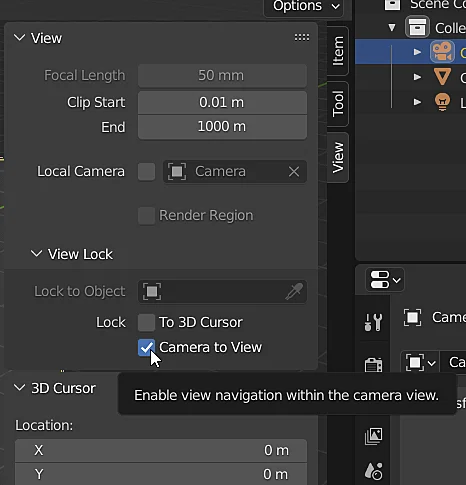
When the camera is locked to the 3D view you can see the red dotted box, now to center the camera on the object we select the object and press the dot on the numeric keypad, so we go from the situation in figure 5 to the situation in figure 6.