Introducción
Los “Edge Loops” son bucles de vértices que se forman en un mesh, en este artículo vamos a ver cómo agregar edge loops a un modelo 3D haciendo subdivisiones sobre el modelo y con esto obtendremos más geometría para aumentar el detalle de nuestro modelo.
En el siguiente vídeo muestro cómo AGREGAR y QUITAR BUCLES de aristas en Blender
Agregar bucles de aristas a una pieza en Blender
Comenzamos con un modelo 3D cualquiera como el que se observa en la figura 1, lo que queremos es agregar subdivisiones al mesh distribuidas a lo largo del cilindro.
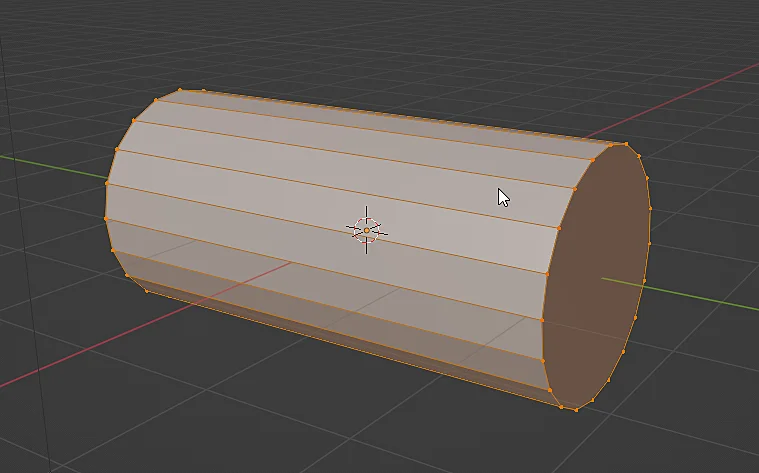
Presionamos CTRL+R y acercamos el mouse al objeto en cuestión hasta que veamos aparecer una representación del nuevo bucle de aristas como se ve en la figura 2, si hacemos clic izquierdo en ese punto crearemos el bucle de aristas, pero también podemos aumentar la cantidad de subdivisiones girando la rueda del mouse, con lo que se obtiene lo que se observa en la figura 3, una cierta cantidad de bucles de aristas equiespaciados a lo largo del modelo.
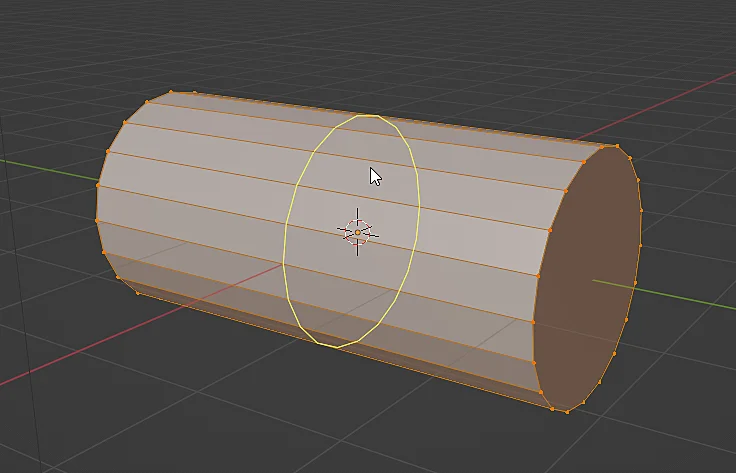
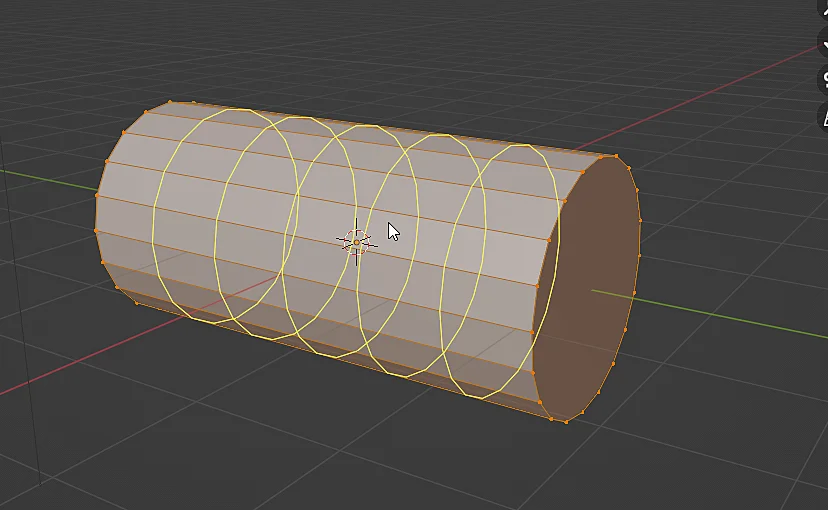
Cuando confirmamos y creamos los bucles de aristas, en la esquina inferior izquierda de la ventana Viewport nos aparece la ventana que se observa en la figura 4, en la que podemos precisar la cantidad de cortes y otros parámetros.
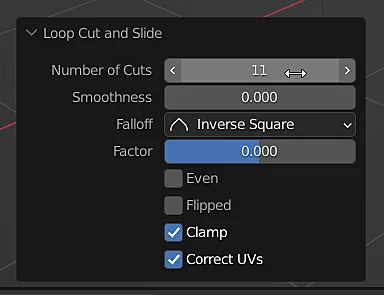
Cómo eliminar un bucle de aristas en Blender
Ahora lo que buscamos es deshacernos de algunos bucles de aristas que están demás pero conservar la forma del objeto, comenzamos seleccionando el bucle de arista que deseamos eliminar (luego veremos cómo eliminar varios bucles a la vez). Una forma rápida de seleccionar un bucle de arista es presiondo ALT y haciendo clic sobre la arista que forma parte del bucle que queremos selccionar, en la figura 5 se muestra dónde hice clic y el resultado de la selección.
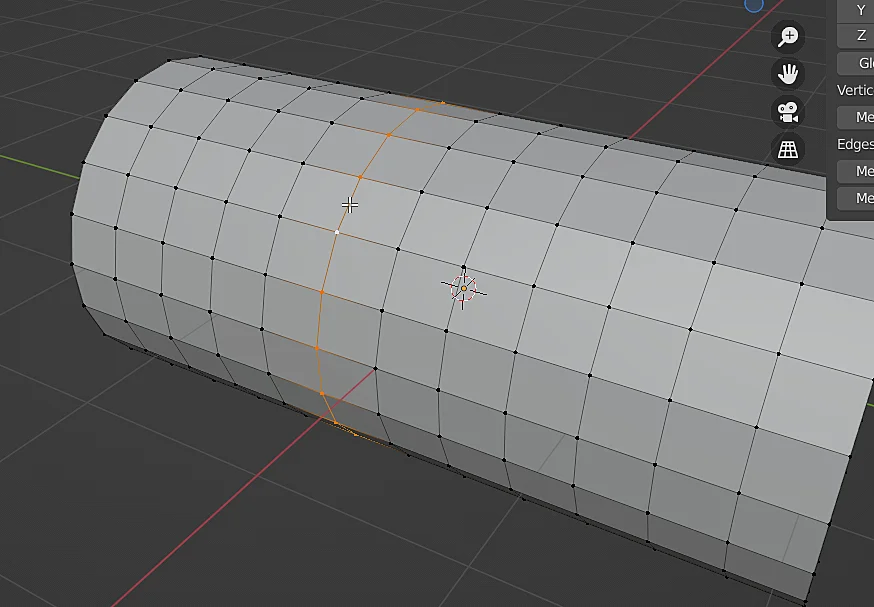
Para eliminar esas aristas sin dejar un vacío en el modelo lo que tenemos que hacer es disolver esas aristas, de modo que con el bucle de aristas seleccionado presionamos X y elegimos la opción “Dissolve Edges”, esto produce el resultado de la figura 7.
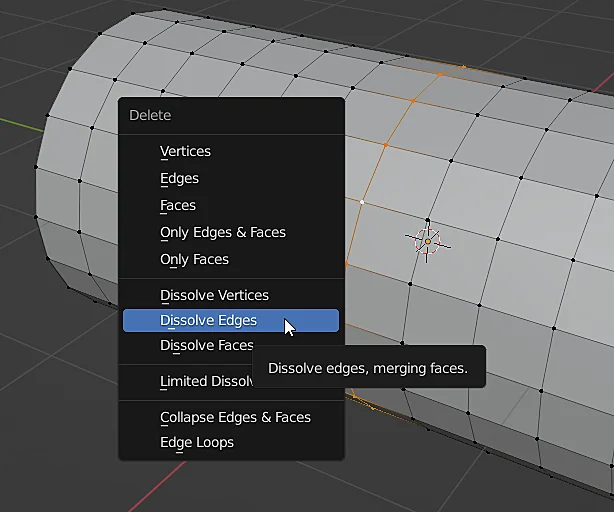
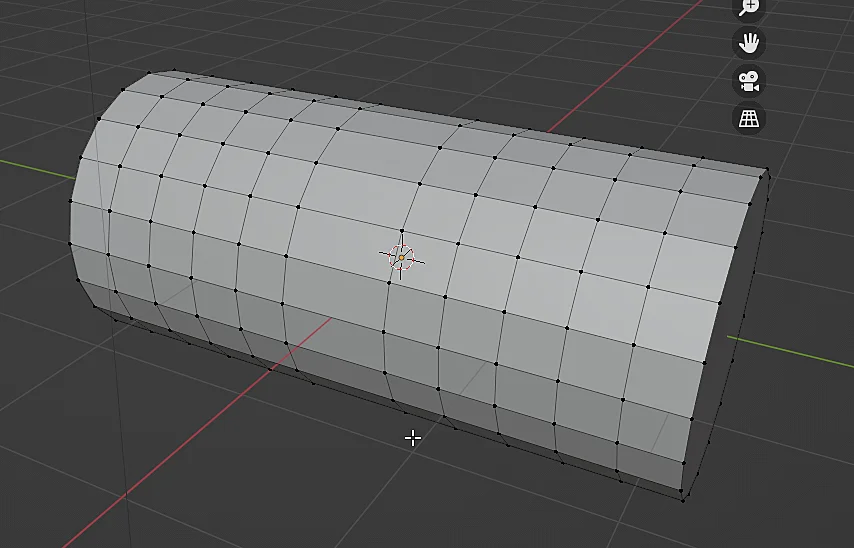
Cómo eliminar múltiples bucles de aristas en Blender de una vez
Cuando queremos eliminar múltiples aristas con el método anterior podrían surgir problemas si se seleccionan aristas adyacentes, como se observa en la figura 8, al intentar disolver dos bucles de aristas que están juntos el resultado es el de la figura 9.
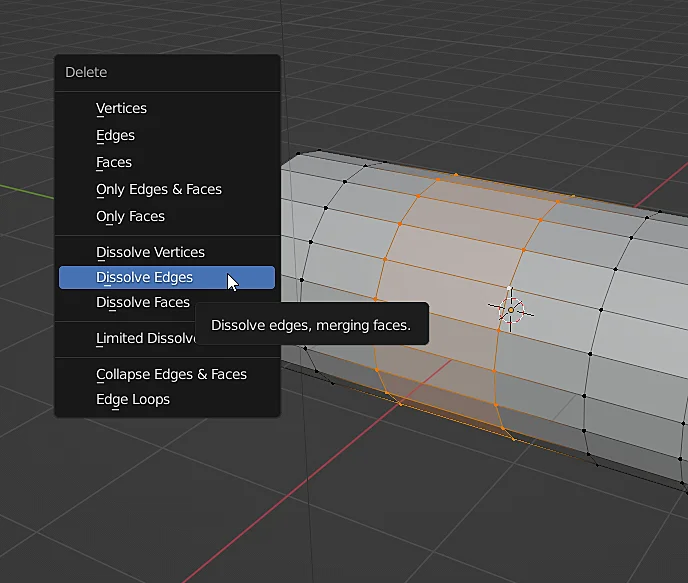
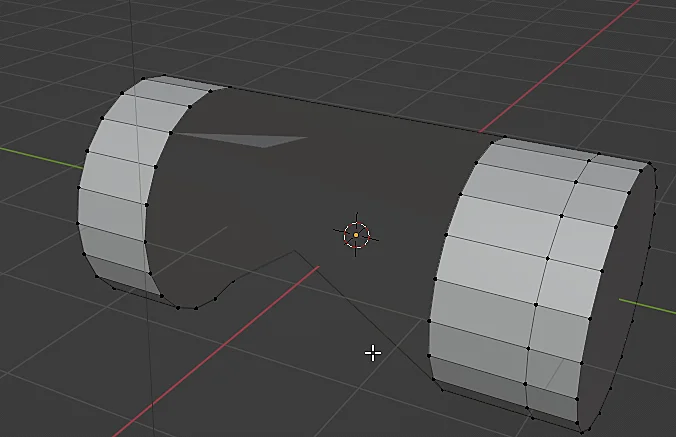
Una alternativa es seleccionar bucles de aristas dejando un bucle intermedio sin seleccionar, como se observa en la figura 10.

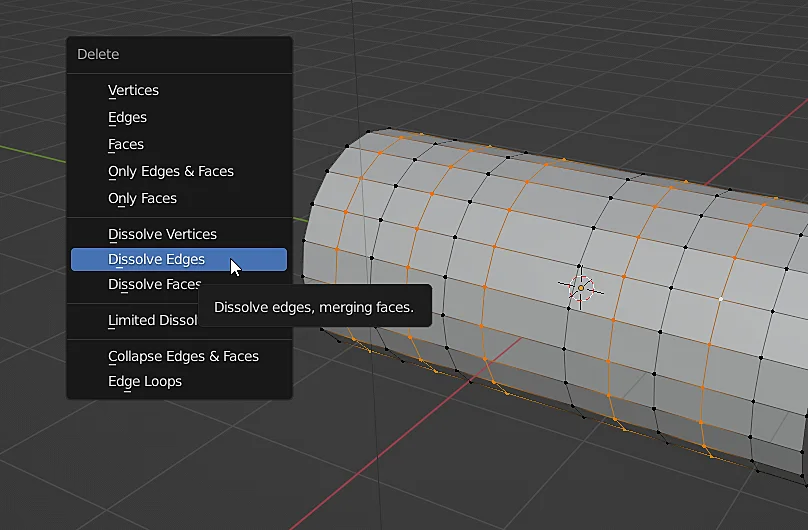
De esta forma no ocurre el problema de la figura 9 y los bucles se pueden disolver correctamente, como se observa en la figura 12.




