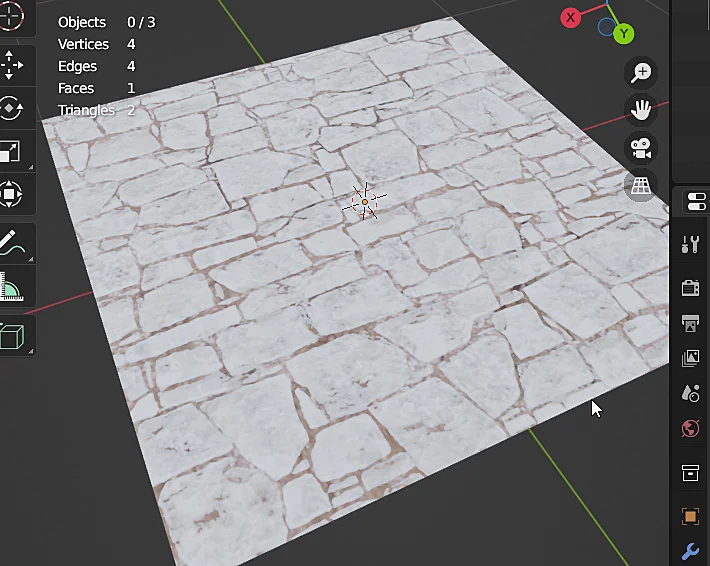Introducción – ¿Qué vamos a hacer?
En este artículo vamos a ver cómo se pueden combinar dos texturas en Blender para aplicarlas a un mismo material utilizando nodos, este va a ser un artículo algo extenso pero con contenido bastante interesante, vamos a ver paso a paso cómo pasar de un plano estándar como el de la imagen de la izquierda al resultado de la imagen de la derecha, en la que se han combinado dos texturas, un suelo de ladrillos de roca con una textura de lodo que se aplica mayoritariamente en los espacios que hay entre las rocas, todo esto de forma procedural.
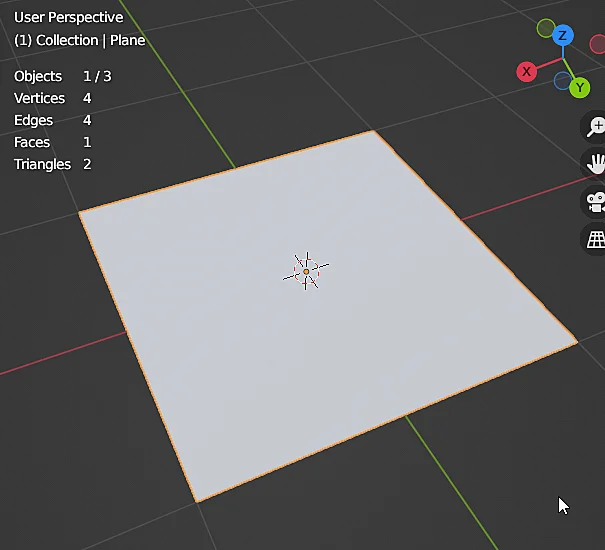
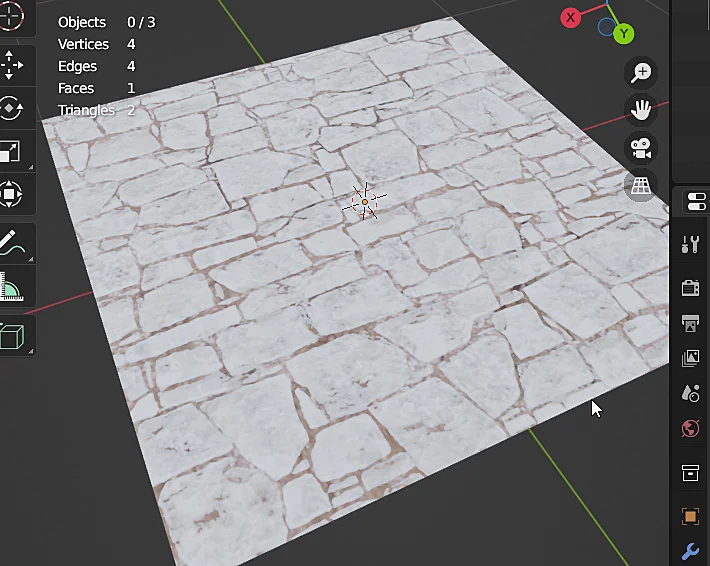
En el siguiente vídeo muestro el procedimiento para combinar texturas en Blender
Descargar archivo .Blend con nodos implementados
Texturas utilizadas en este artículo y el vídeo
Si quieres seguir el procedimiento paso a paso aquí te dejo las imágenes que utilicé, puedes hacerle clic derecho y guardarlas en tu computadora.


Configuración inicial del modelo y el material
Comenzamos con el plano estándar de la figura 1 y vamos a crearle un material.
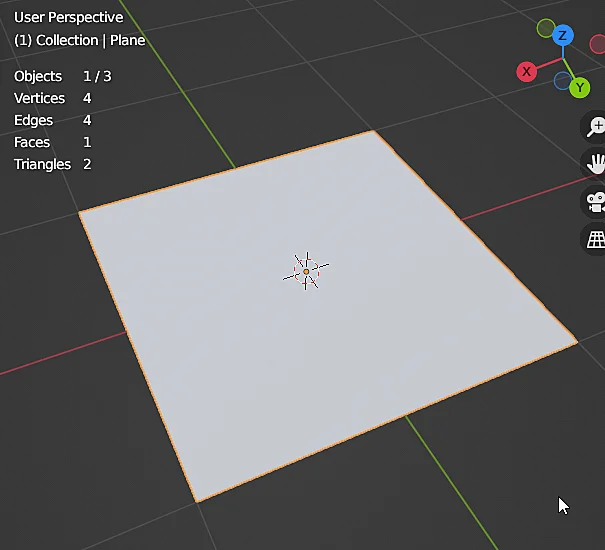

Configuración de las texturas que se van a combinar
Con el objeto y el material seleccionado abrimos la ventana Shader Editor para visualizar los nodos del material, podemos verlo en la figura 3, por defecto un material en blender se crea con el Shader Principled BSDF, para tener una idea muy básica, un Shader es como un fragmento de código que se va a ejecutar en la tarjeta gráfica y que va a determinar cómo se va a ver el objeto 3D en pantalla, no es necesario meterse mas a fondo en el tema, Blender nos ofrece el Shader Editor para crear Shaders complejos de una forma visual e intuitiva.
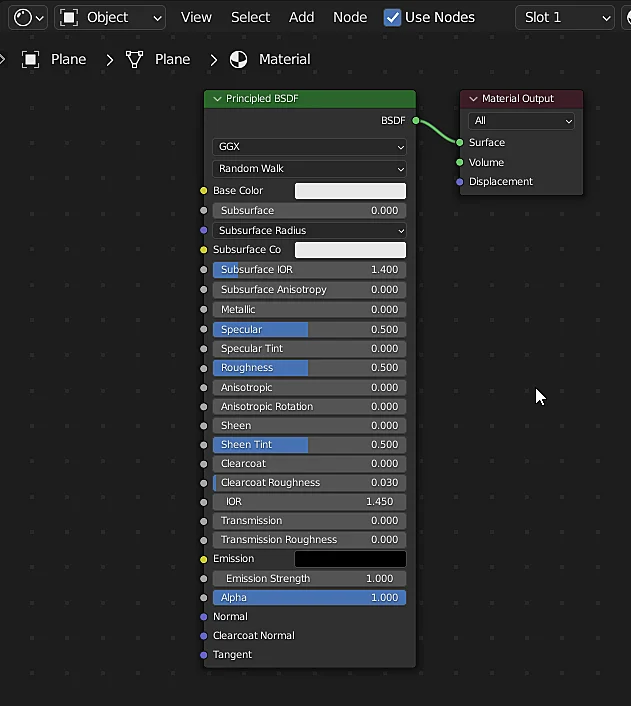
Lo que vamos a hacer ahora es cargar las dos texturas que queremos combinar, para eso en la ventana Shader Editor presionamos SHIFT+A para agregar un nuevo nodo y haciendo clic en «Search» buscamos el nodo «Image Texture» y lo posicionamos a la izquierda del nodo Principled BSDF, el nodo Image Texture debería verse como en la figura 5.
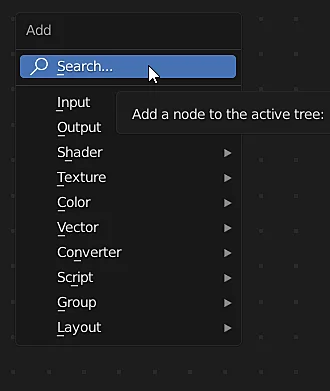
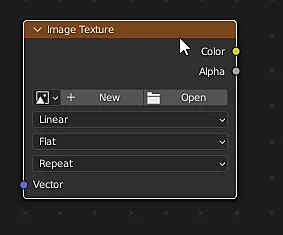
Como vamos a combinar dos texturas vamos a necesitar dos nodos imagen así que repetimos el paso anterior y colocamos la segunda imagen junto a la primera.
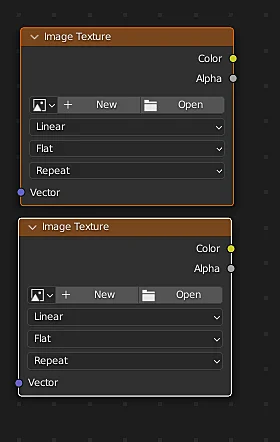
Ahora cargamos ambas texturas, para eso hacemos clic en Open y en la ventana emergente buscamos las texturas que necesitamos.
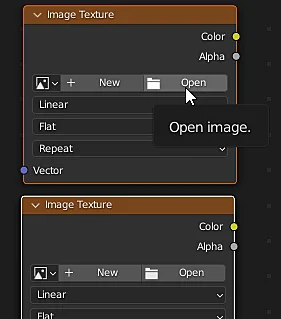
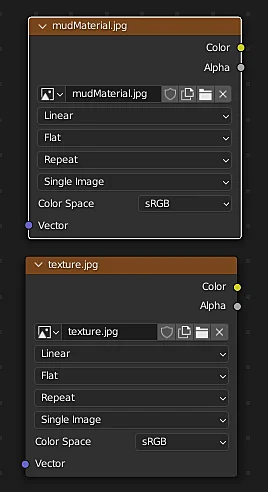
Configuración del nodo de mezcla – MixRGB
El siguiente paso es agregar el nodo que se va a encargar de mezclar las texturas, presionamos SHIFT+A y haciendo clic en Search buscamos el nodo «MixRGB», el que se observa en la figura 10, lo colocamos en medio de las imágenes y el nodo Principled BSDF.
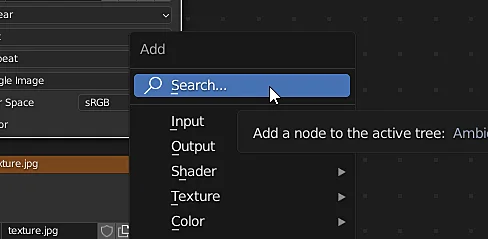
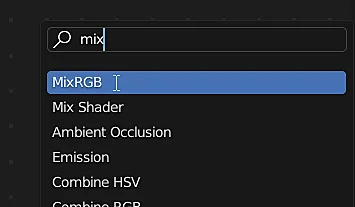
El nodo MixRGB combina dos colores, como en este caso tenemos texturas, lo que va a hacer es combinar los colores de cada textura pixel a pixel de acuerdo a un factor de mezcla, este factor puede ser una constante o puede ser también una textura blanco y negro en el que el negro representa 0 y el blanco representa 1, siendo la escala de grises todos los valores intermedios. En la figura 11 vemos como conectar las texturas que se quieren combinar al nodo de mezcla y en este se ve el valor «Fac» en 0.5, ese es el factor de mezcla, por defecto se van a mezclar las texturas en un factor 50-50.
Como se observa en la figura 12 conectamos la salida del nodo MixRGB a la entrada de color del Shader Principled BSDF.
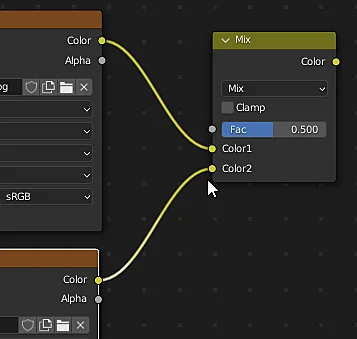

Primer resultado de la mezcla de texturas
Para visualizar el resultado vamos al Viewport y con la tecla Z cambiamos al modo «Material Preview» o a «Rendered», aunque para este último hay que tener en cuenta la iluminación. Como se observa en la figura 13, el resultado es una mezcla 50-50 entre ambas texturas en todos los puntos por igual.
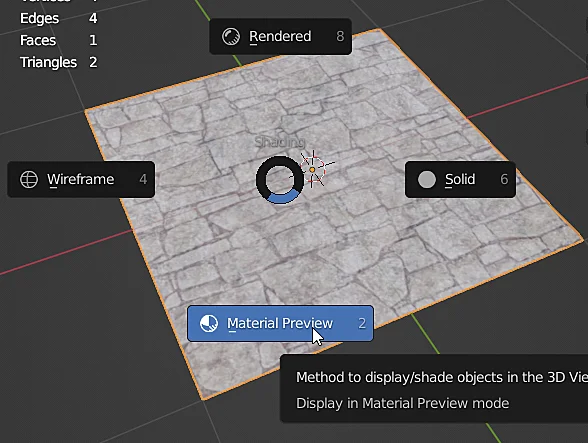
Si llevamos el factor a 0 el resultado es que se aplica completamente la textura conectada al Color1, como se observa en la figura 15.
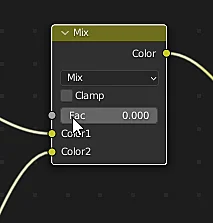
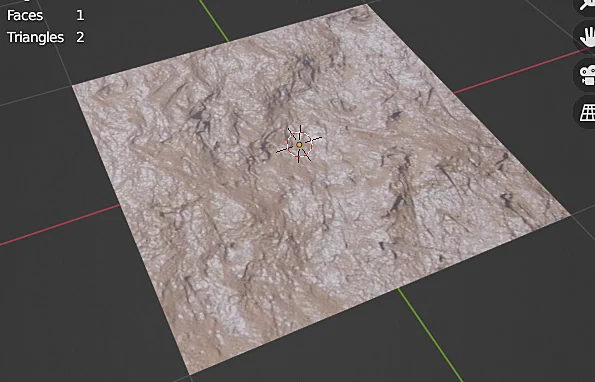
Si llevamos el factor a 1 el resultado es que se aplica completamente la textura conectada al Color2, como se observa en la figura 17.
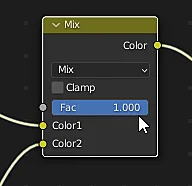

Mezclar texturas utilizando ruido
Ahora lo que vamos a hacer es que la mezcla de texturas no sea homogénea en todo el espacio, queremos que en algunas partes la textura de ladrillos sea mas visible y en otras la textura de lodo, una alternativa podría ser utilizar un nodo de ruido, el cual genera una textura en escala de grises aleatoria a la que se le pueden controlar ciertos parámetros y generar distintos patrones.
En la ventana Shader Editor presionamos SHIFT+A y haciendo clic en Search buscamos el nodo «Noise Texture».

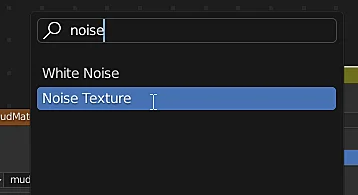
Colocamos el nodo en un lugar cómodo que nos permita conectarlo al nodo de mezcla, hacemos la conexión como se observa en la figura 20.
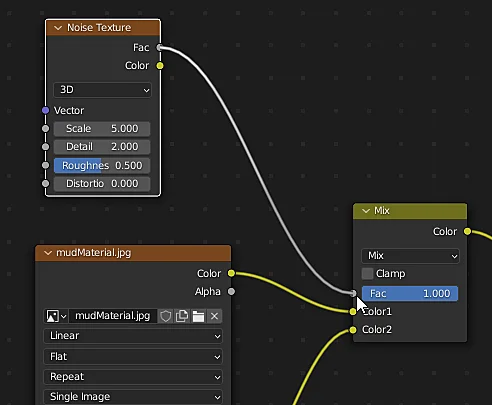
En la vista del material van a notar los primeros resultados, sin embargo voy a agregar un nodo intermedio de brillo y contraste para que los grises de la textura de ruido se desplacen hacia el blanco o el negro.


El nodo de brillo y contraste lo colocamos entre medio de la textura de ruido y el nodo MixRGB (en la figura 25 se ve cómo está conectado). En este caso voy a subir mucho el contraste para que casi no haya grises, en la figura 23 vemos que tiene el valor 50.
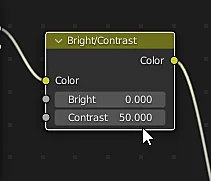
El resultado es que el modelo tiene algunas partes en la que se aplica la textura de ladrillo y otras la textura de lodo, como se observa en la figura 24, se puede jugar un poco con los parámetros del nodo de textura que se observan en la figura 20 para ver cómo se comporta la mezcla de textura. También se puede combinar distintas texturas de ruido con distintas escalas para crear zonas grandes de una textura que tenga micro detalles. Sin embargo lo vamos a dejar aquí y seguimos con el paso final.

Mezclar texturas usando una textura como factor
Lo que queremos hacer ahora es usar la propia textura de ladrillo de rocas para determinar cómo mezclar las texturas, observen que convenientemente es una textura en escala de grises en la que las zonas mas blancas son de roca mientras que las zonas mas oscuras son las grietas, vamos a usar esta información para que la textura de lodo se mezcle en las grietas de la textura de ladrillos.
Por comodidad podemos seleccionar el nodo de la textura de ladrillos, duplicarlo con CTRL+D y posicionarlo en donde estaba el nodo Noise Texture. Como esta imagen no la vamos a usar como si fuese el color de un material sino como un factor hay que cambiar el parámetro «Color Space» a «Non-Color» como se observa en la figura 25.
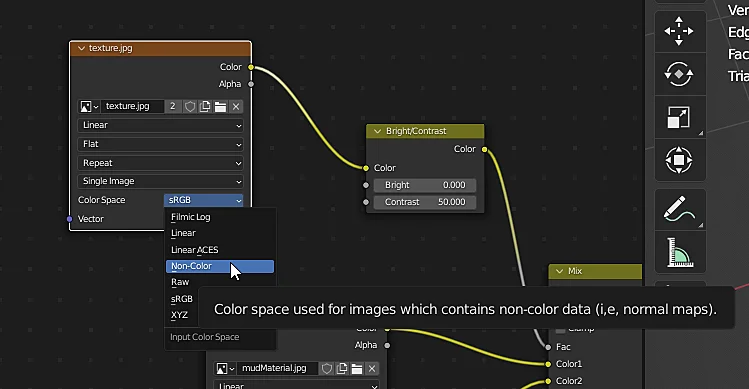
Ajustando los valores podemos conseguir un resultado como el de la figura 26, en el que la textura de lodo se ha combinado con la textura de rocas de tal forma que aparece mayoritariamente en las grietas de las rocas.