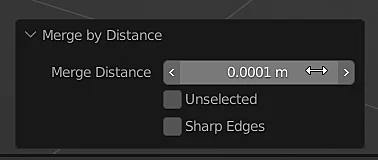Introduction
Sometimes we have a lot of unwanted geometry in our models, in this article we are going to see how to remove duplicate vertices in Blender, that is to say vertices that are overlapping other vertices or very close to each other and can cause 3D model visualization problems.
If you prefer to watch a video I have the right video for this topic:
How do we know that have overlapping vertices
To begin with we have the following cube that at first sight seems normal, however if we see the information of its polygons we notice something strange, this cube has 11 vertices although it seems to have only 8, this means that there are other vertices and probably they are overlapped with the others.
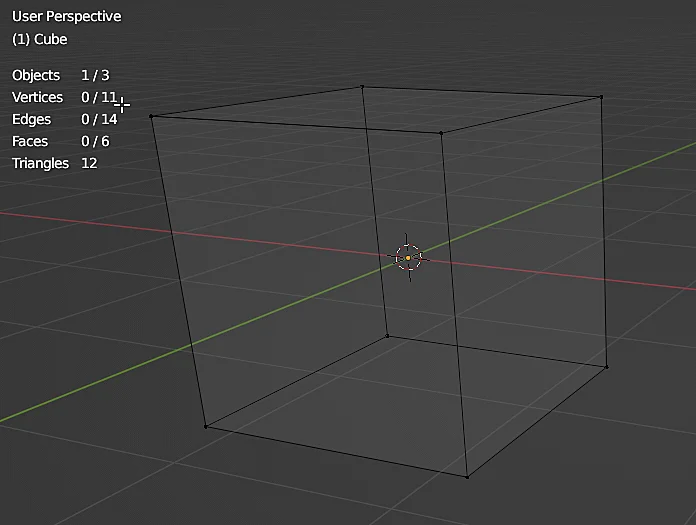
By the way, you can display the geometry information this way:
To eliminate the duplicated vertices we select all the vertices of the model (key A) and with F3 we open the operation search window, look for the option “Merge By Distance” and click on it.
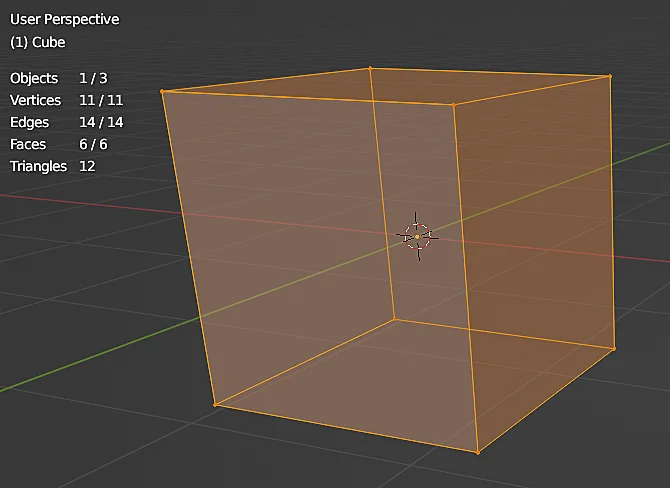
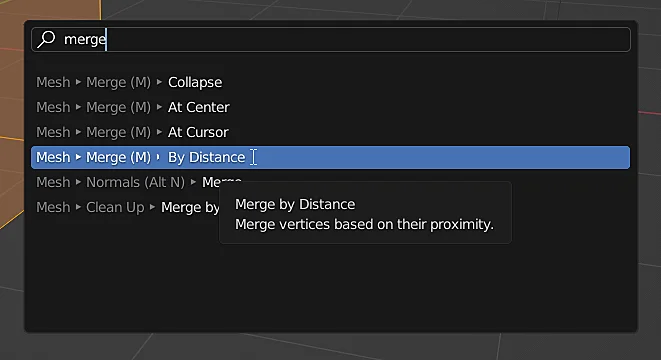
In this case, as shown in Figure 3, a message appears at the bottom of the window informing us that 3 vertices have been removed and now the cube has 8 vertices.
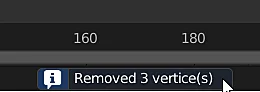
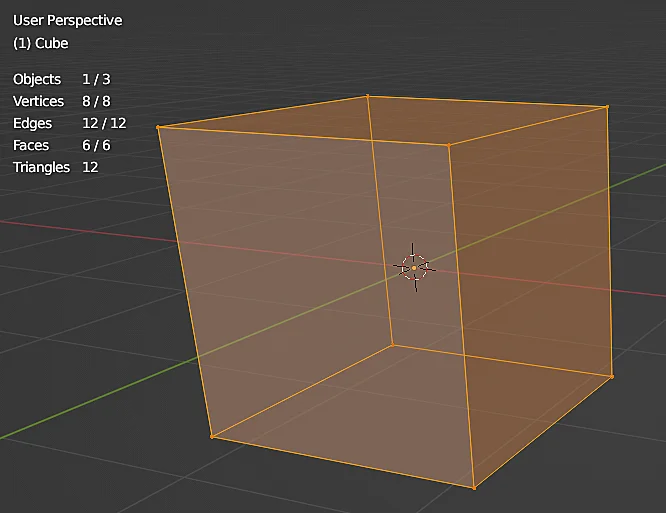
In case the operation did not work it could be because of the distance with which the operator was applied, in the lower left corner, after applying a “Merge By Distance” we get the window shown in Figure 6, there we can set the distance that is considered to merge the vertices, we can try increasing this distance but we have to be careful with two things, one is that a very big distance could ruin other parts of the model without us noticing and second, once we change the distance, the next time we use “Merge By Distance” Blender will remember that distance and apply the operation with it.