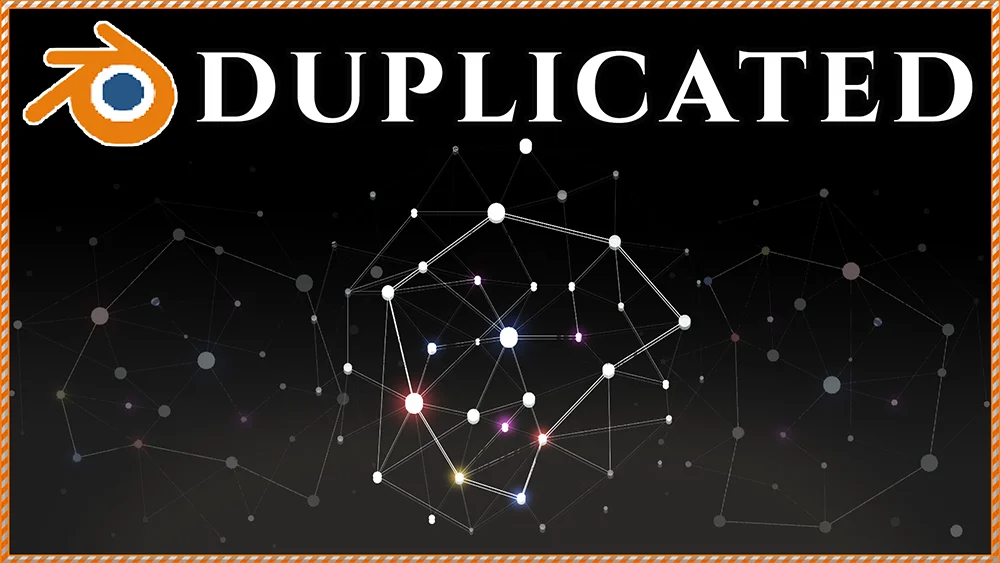Introducción
En este artículo vamos a ver cómo subdividir un modelo 3D en Blender para multiplicar la cantidad de geometría y poder aumentar el nivel de detalle.
Antes de seguir avanzando dejo el vídeo que cubre la información de este artículo:
Cómo subdividir las caras de un modelo 3D en el modo edición
Comenzamos con un cubo estándar con 8 vértices y 6 caras, como el que se observa en la figura 1 junto a la cantidad de polígonos, en el modo edición vamos a seleccionar todos los elementos, hacemos clic derecho y elegimos la opción «Subdivide» como se observa en la figura 2.
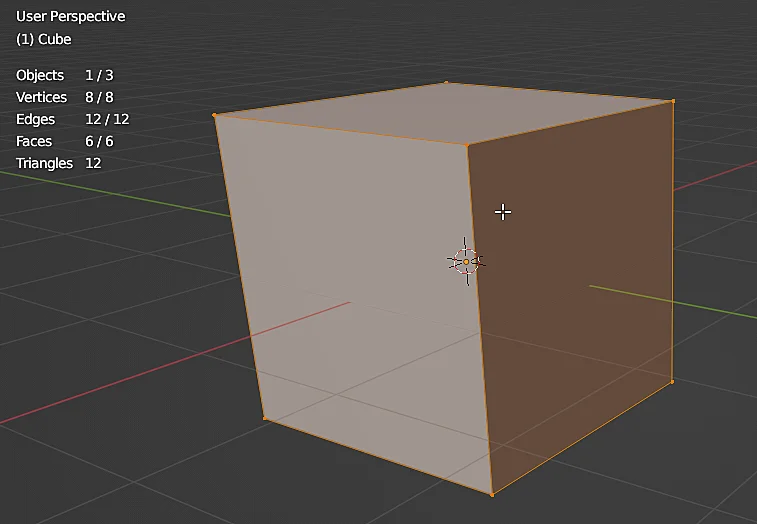
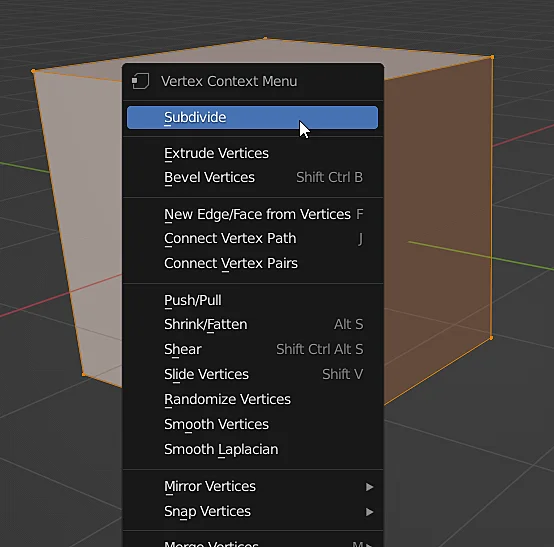
En la esquina inferior izquierda de la ventana Viewport nos aparece una ventana «Subdivide» con opciones para configurar los parámetros de subdivisión, por ejemplo el número de cortes.
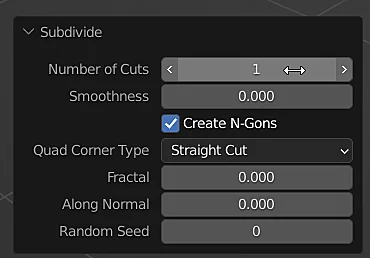
En la figura 4 se observa el resultado de aplicarle 4 cortes al cubo inicial, observen cómo se ha incrementado la cantidad de vértices.
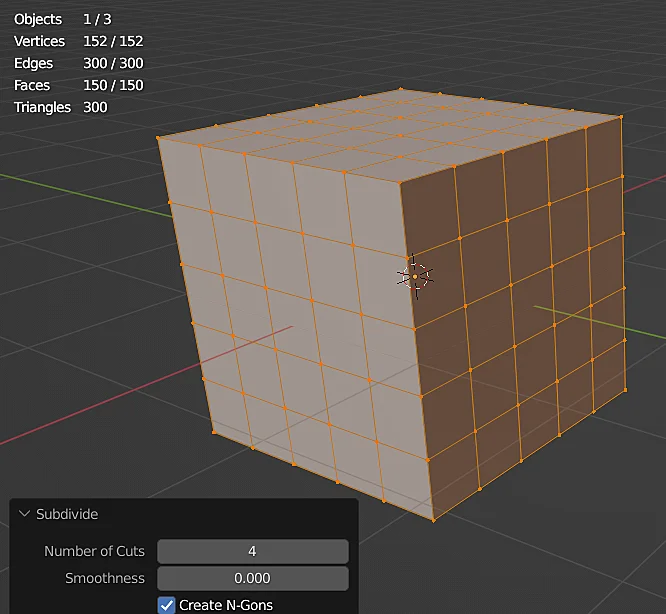
También se puede hacer una subdivisión sobre una única cara o un conjunto de caras seleccionado.
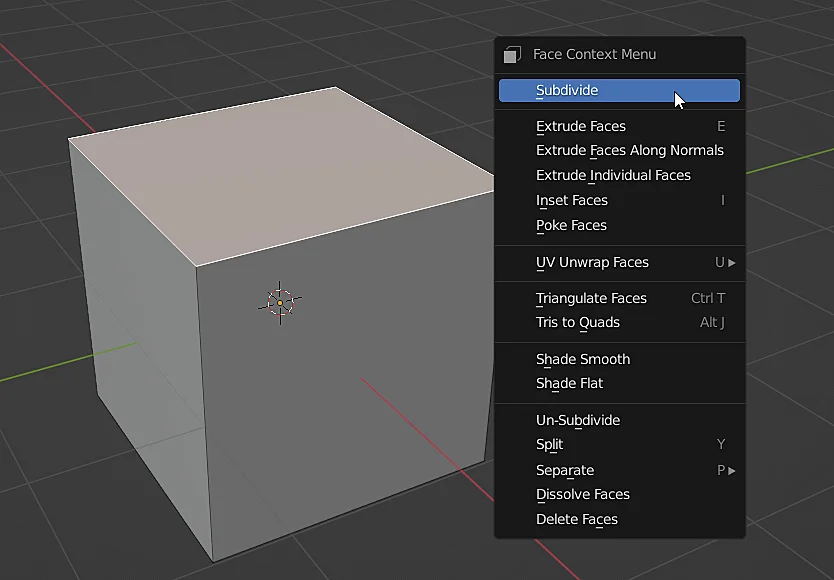
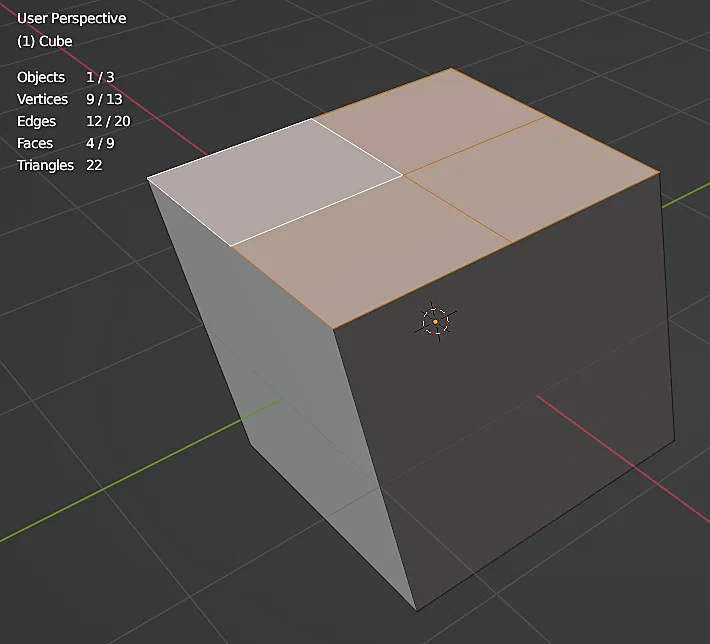
Subdivisión con modificador Subdivision Surface
Otra manera de subdividir un objeto en Blender es aplicándole el modificador «Subdivision Surface» el cual no solo subdivide el mesh sino que también ejecuta un algoritmo de suavizado, para aplicar este modificador seleccionamos el objeto, vamos a la pestaña modificadores, hacemos clic en «Add Modifier» y buscamos el modificador «Subdivision Surface» como se observa en la figura 7.
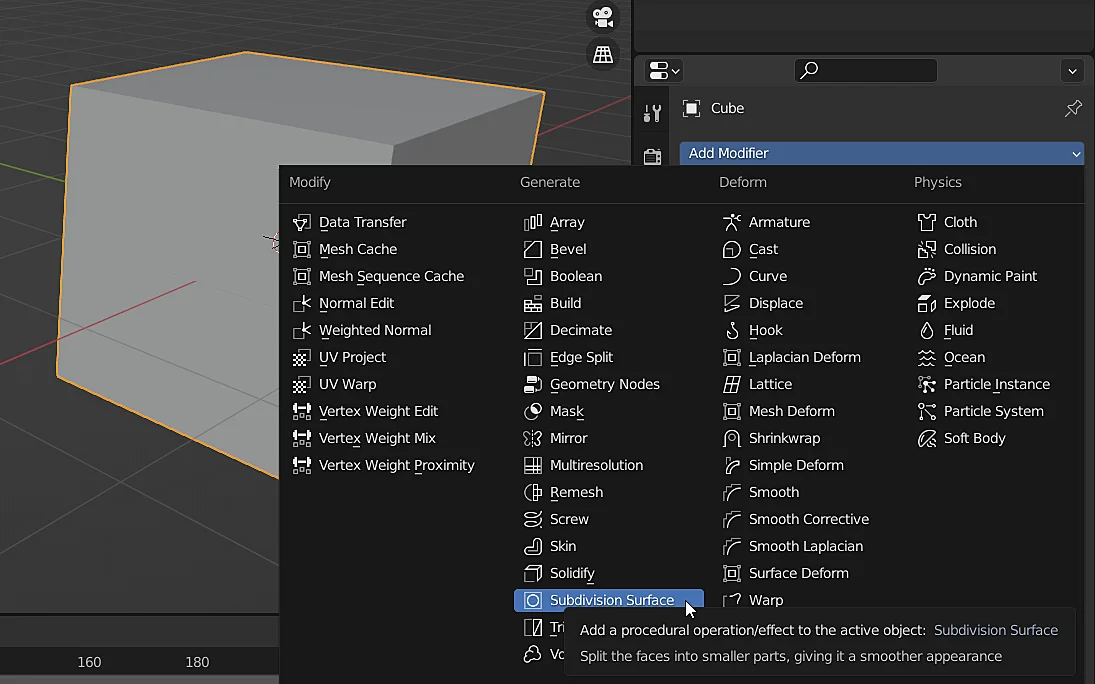
En las figura 8 y 9 vemos el resultado de aplicar la subdivisión con este modificador, aparecieron las nuevas caras pero además al cubo se le redondearon las esquinas. Cuando usamos este modificador es importante definir el nivel de subdivisión, un nivel muy alto podría ralentizar el ordenador o incluso hacer que deje de responder.
Una alternativa para no ralentizar el ordenador es usar un nivel de detalle mientras estamos trabajando y para el renderizado tomar un valor más alto, esto con las propiedades «Level Viewport» y «Render» que se observan en la figura 8.
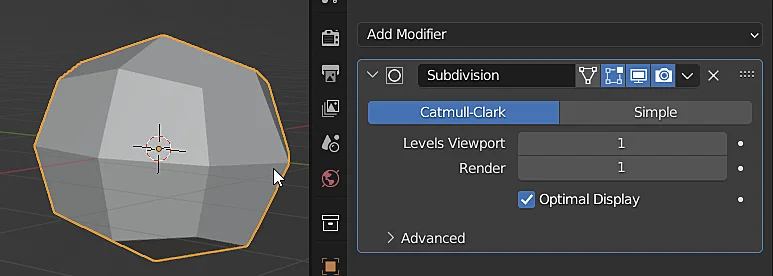
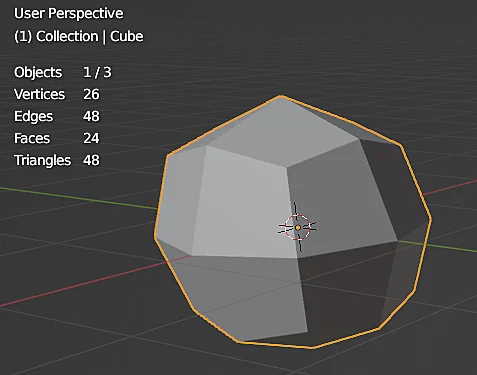
Como se trata de un modificador aplicado al objeto, las subdivisiones son procedurales, es decir el modelo 3D final es el resultado de la aplicación de un algoritmo computacional que tiene como entrada el modelo 3D inicial. Si entramos en el modo edición del objeto vemos que continua siendo un cubo con 8 vértices.
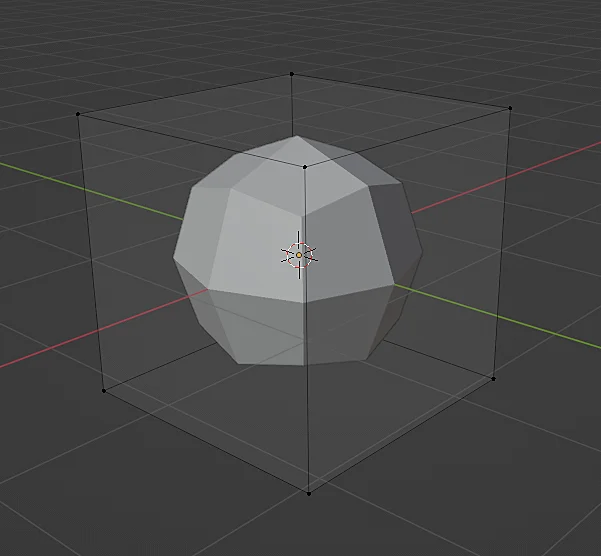
En la figura 11 lo que hago es presionar CTRL+R y agregar dos cortes al cubo, luego escalo estos cortes para obtener el resultado de la figura 12, observen la forma que tomo el objeto al hacer esto debido a que tiene aplicado el modificador Subdivision Surface que ahora se aplica sobre las nuevas caras.
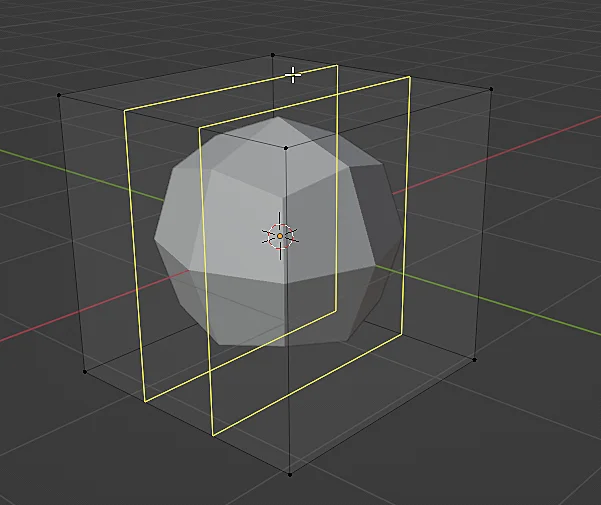
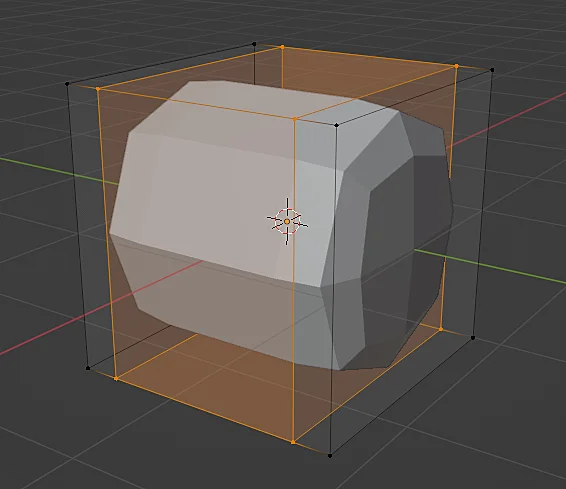
En las propiedades del modificador Subdivision Surface podemos configurarlo para que no redondee los objetos, simplemente añada nueva geometría, para esto hacemos clic en el botón «Simple» que se observa en la figura 13. El cubo de la figura 14 parece tener 8 vértices a simple vista pero si vemos la información de los polígonos nos dice que tiene 26.
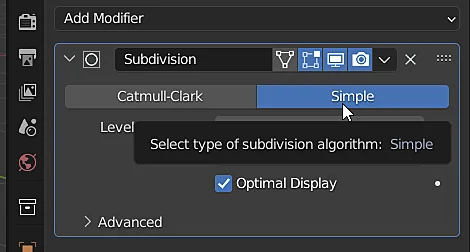
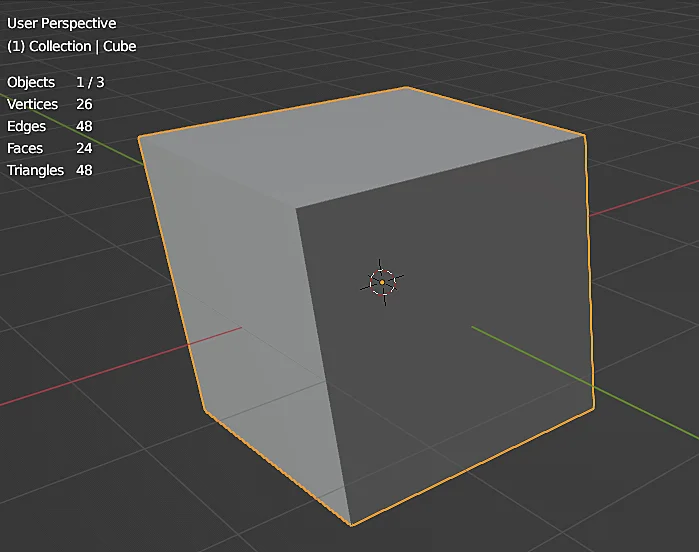
Finalmente, si queremos quedarnos con el modelo 3D con la geometría subdividida para poder hacerle modificaciones se puede aplicar el modificador, haciendo clic en la flecha que está arriba del botón simple en la figura 13 y poner la opción «Apply», pero cuidado, una vez que apliquemos el modificador y hagamos varios cambios llegará un punto en el que no podremos volver atrás deshaciendo cambios. Hay que considerarlo bastante antes de aplicar un modificador y puede ser útil guardar una copia de respaldo del objeto con el modificador.