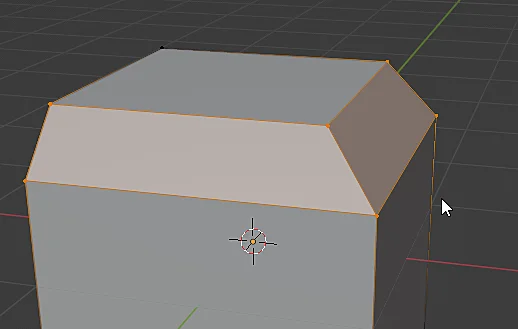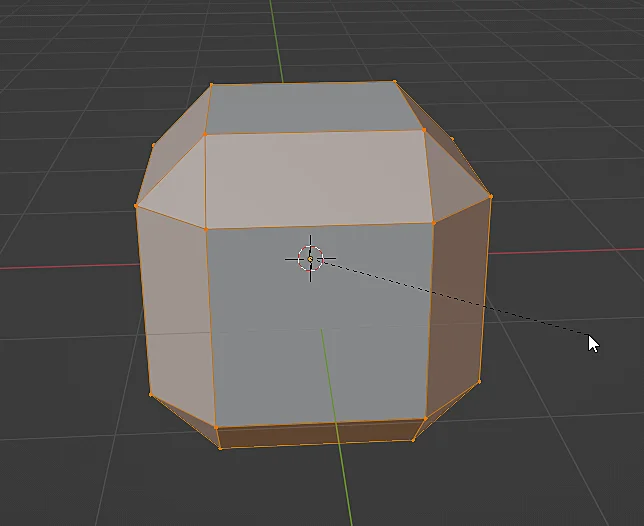Introducción
En este artículo vamos a ver el procedimiento para hacer bisel a una pieza en Blender sobre una arista y sobre múltiples aristas. El bisel es un corte oblícuo en una pieza.
Bisel sobre una arista
Para hacer un bisel sobre una arista tenemos que estar en el modo edición de un objeto, a continuación seleccionamos la arista, presionamos CTRL+B y movemos el mouse ligeramente, con esto obtenemos un resultado como el de la figura 2, podemos cambiar el tamaño del bisel moviendo el mouse hacia un lado o hacia el otro, cuando tenemos el resultado que queremos hacemos clic para confirmar.
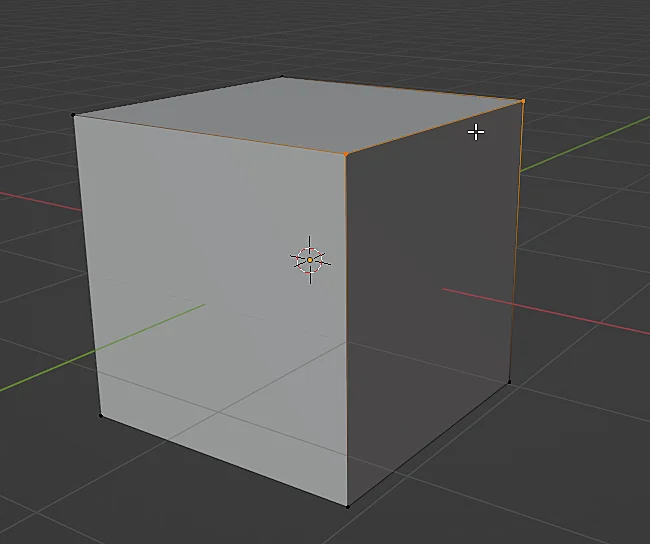
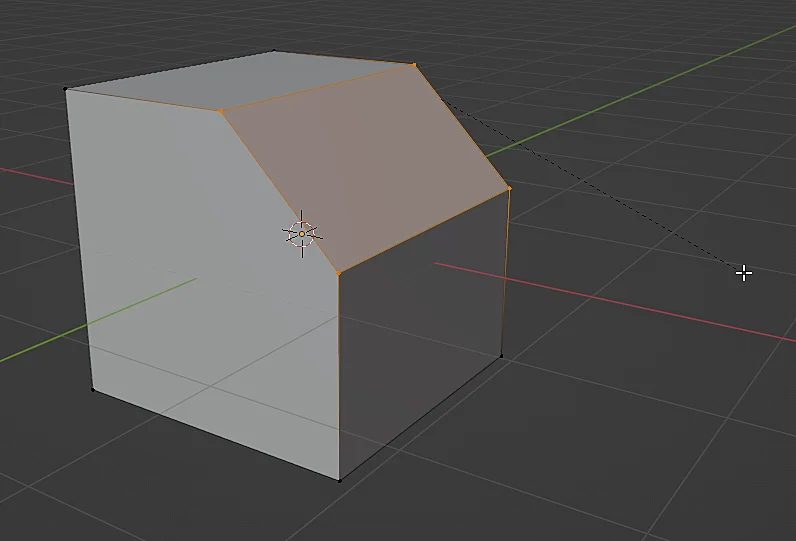
Al confirmar el bisel nos aparece una ventana con opciones en la esquina inferior izquierda de la ventana de la vista 3D, allí podemos cambiar distintos parámetros como el ancho del bisel, subdivisiones, entre otros.
En la figura 4 aumenté la cantidad de segmentos a 4 e hice mas pequeño el parámetro Shape, lo que hizo que el corte sobre la pieza tenga la curvatura que se observa en la figura 5.
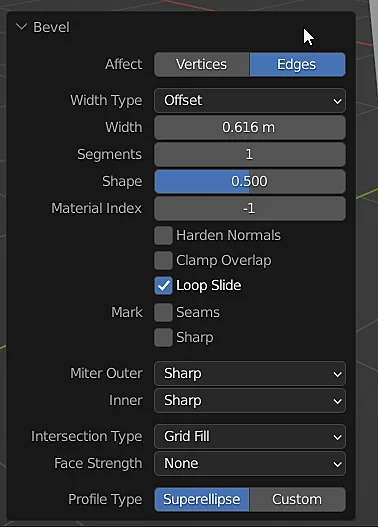
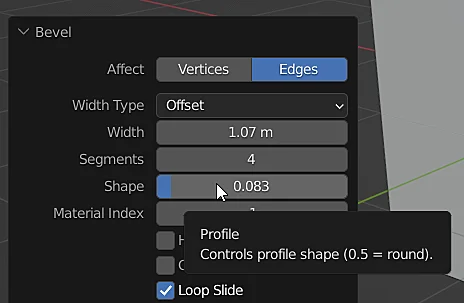
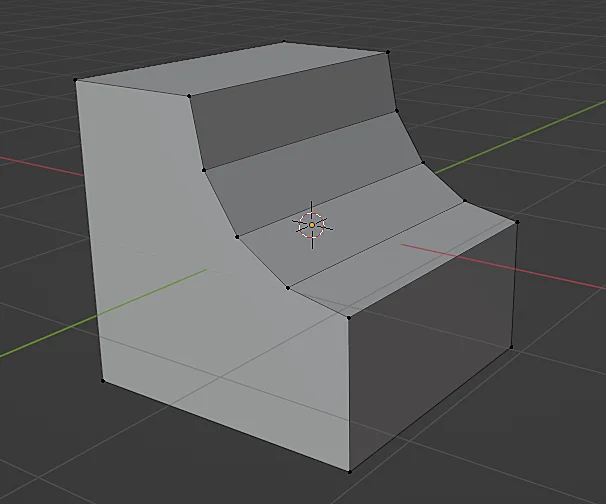
Bisel en múltiples aristas
Si seleccionamos dos o mas aristas y presionamos CTRL+B el bisel se hace sobre todas las aristas y normalmente tomando como referencia el punto medio de la selección, depende del punto de pivote que tengamos seleccionado.