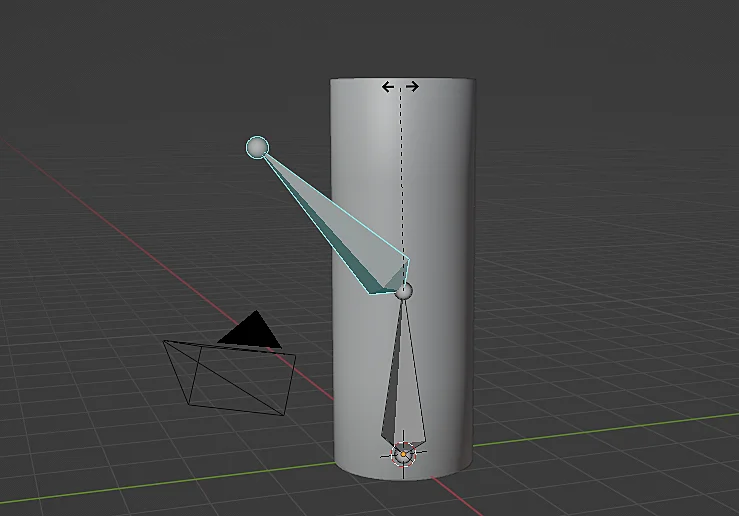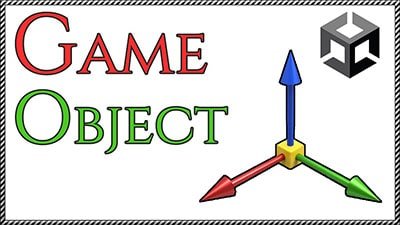Introducción
En este artículo vamos a ver cómo crear los huesos de animación que se utilizan para animar un modelo 3D por medio de fotogramas. La vinculación entre los huesos de animación y los modelos 3D para que los huesos puedan controlar la deformación se verá en este artículo, aquí solo se cubre la parte de creación del rig.
Antes de avanzar dejo un vídeo en el que respondo una pregunta que hicieron en el canal sobre rigging, en el vídeo se ve a grandes rasgos la creación de un rig muy simple y cómo hacer que los huesos deformen al mesh.
Crear esqueleto de animación en Blender – Situación inicial
Partimos del modelo 3D que se observa en la figura 1, es un cilindro al que se le han agregado subdivisiones como se vio en el artículo sobre agregar y quitar bucles de aristas.

Creación de los huesos de animación
En el modo objeto vamos a colocar el cursor 3D sobre el origen del objeto al que queremos agregarle el esqueleto.
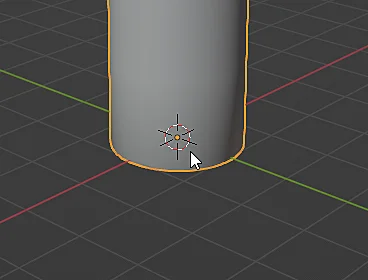
Presionamos SHIFT+A y agregamos el objeto «Armature» como se observa en la figura 3, con esto creamos el esqueleto, es probable que el hueso de animación quede oculto como en este caso, para visualizarlo se puede entrar en el modo Wireframe como se observa en la figura 4.
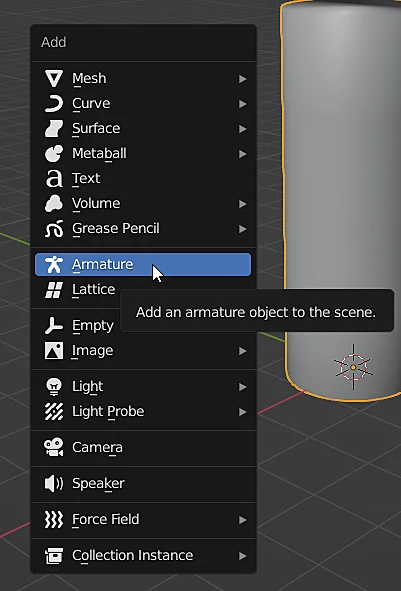
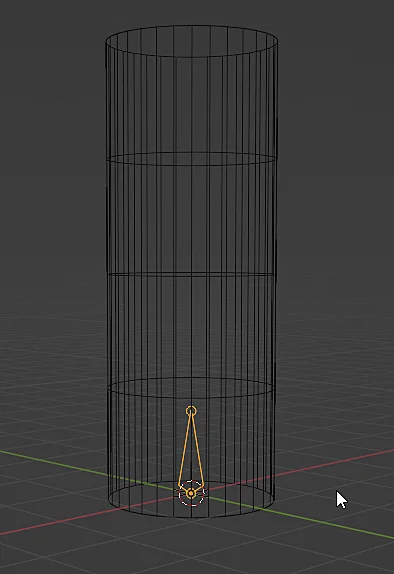
Para visualizar los huesos de animación de manera mas cómoda voy a hacer que los huesos de animación se muestren por delante del modelo 3D como se observa en la figura 5.
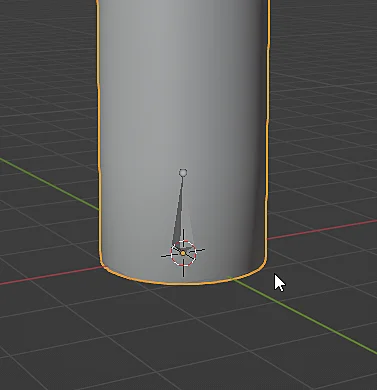
Agregar huesos de animación
Hemos creado el objeto Armature, si lo seleccionamos podemos entrar en el modo edición como se observa en la figura 6, esto nos permite agregar nuevos huesos de animación, subdividirlos, rotarlos, etc.
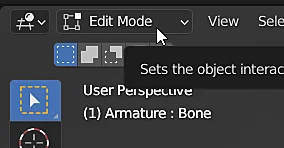
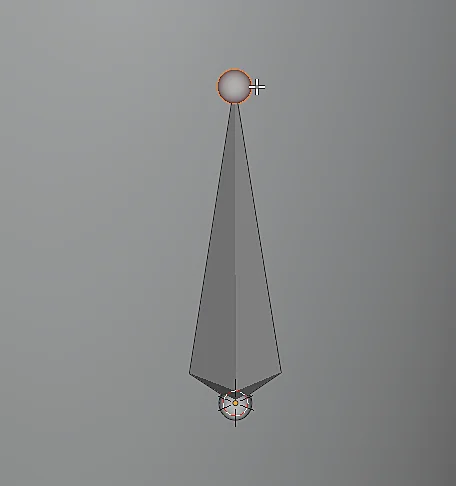
Para obtener los dos huesos de animación que se observan en la figura 8 lo que hago es seleccionar la punta del primer hueso como en la figura 7 y luego presionar la tecla E, el nuevo hueso que aparece es análogo a la extrusión de una cara. Voy a situar la punta del segundo hueso en la parte superior del modelo 3D como se observa en la figura 9.
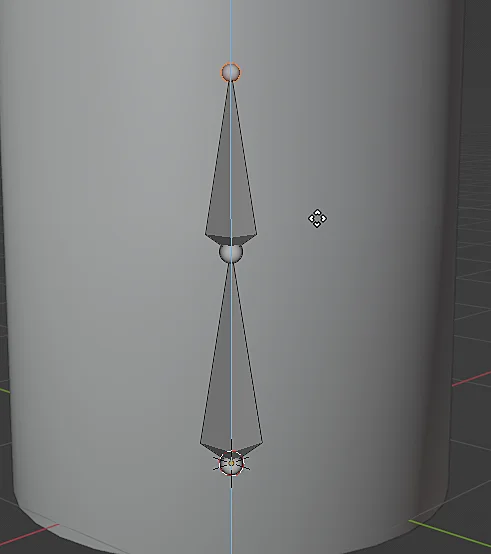
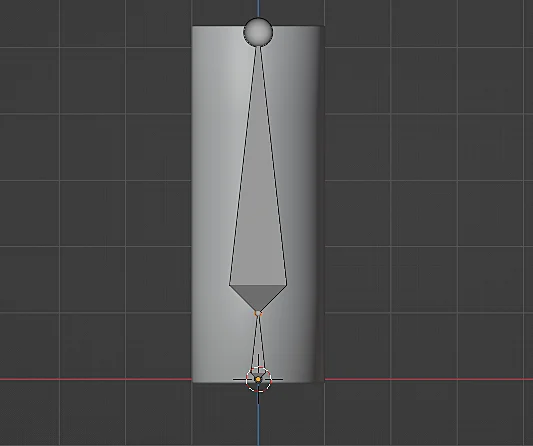
Luego voy a tomar la punta del primer hueso y situarlo aproximadamente al centro del modelo 3D como se observa en la figura 10.
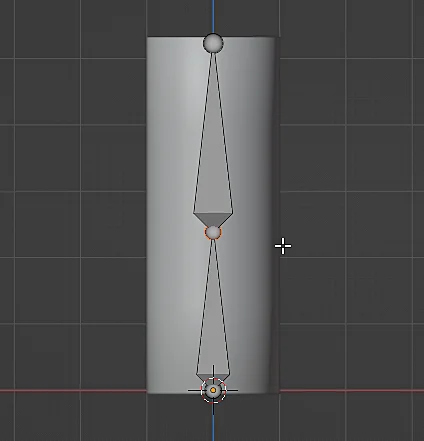
El modo pose para animar los huesos
Si tenemos el objeto Armature seleccionado, al cambiar el modo de trabajo nos aparecerá la opción «Pose Mode».
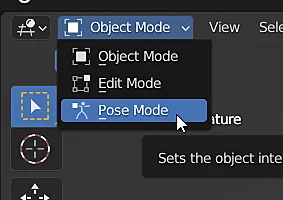
En el modo Pose podemos darle la inclinación que necesitemos a los huesos y hacer animaciones con fotogramas clave y la línea de tiempo, el problema es que hemos creado los huesos de animación pero no los hemos vinculado al modelo 3D ni hemos establecido cómo esos huesos deformarán a nuestro modelo 3D, como se observa en la figura 12, al girar el hueso de animación en el modo pose, el modelo 3D permanece inalterado.