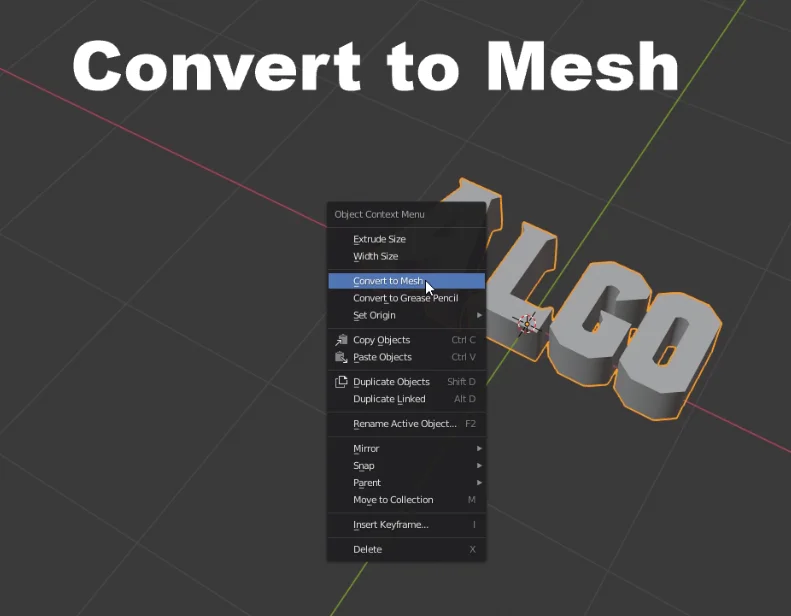Introducción
En este artículo vamos a ver cómo crear un texto 3D simple en Blender a partir de una cualquier fuente a elección ya sea de la carpeta Fonts del sistema o una fuente cualquiera descargada de internet. El procedimiento consiste en crear un objeto Text que es un recurso que tiene Blender para generar textos y configurar distintos parámetros como la alineación, tamaño de fuente y demás. Con esto obtenemos un texto editable, a partir de ahí podemos convertir ese objeto en un Mesh, es decir un modelo 3D con vértices, aristas y caras.
En el siguiente vídeo vemos cómo crear un texto 3D básico en Blender.
Resumen de cómo hacer Texto 3D en Blender
1. Conseguir el archivo de la fuente que vamos a usar. Puede ser una fuente de la carpeta Windows > Fonts, o una fuente descargada de internet, de páginas como 1001Fonts o DaFont por ejemplo.
2. En Blender, estando en el modo objeto presionar SHIFT+A y añadir un objeto Texto.
3. Con el objeto texto seleccionado entrar en el modo edición con la tecla TAB y editar el texto que se necesite.
4. En la ventana propiedades (la ventana donde se selecciona el motor de renderizado o se crean materiales), vamos a la pestaña “Texto“, que tiene un ícono con la letra “a“, ahí se puede seleccionar la fuente en la sección “Font” y modificar otras propiedades del texto.
5. En la misma pestaña “Texto” vamos a la sección “Geometry” y aumentamos el parámetro “Extrude“, con esto podremos modificar el volumen del texto.
6. Al finalizar la edición del texto volver al modo objeto, hacemos clic derecho sobre el texto y elegimos la opción “Convert To Mesh“. Esto hará que el objeto “texto” pase a ser un modelo 3D con vértices, aristas y caras que podremos editar.
Procedimiento detallado para hacer Letras 3D en Blender 2.8
En mi caso voy a comenzar descargando una fuente de la página “1001 Fonts“. Asegúrate de conocer la ubicación de la fuente que vas a utilizar o tener el archivo a mano, para poder seleccionarlo fácilmente en Blender.
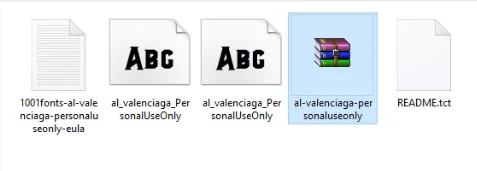
Estando en el modo objeto, apretamos SHIFT + A y añadimos un nuevo objeto tipo “Text“, como vemos en la figura 2. Luego con el texto seleccionado apretamos Tab para entrar en el modo edición y poder escribir el texto que queramos.
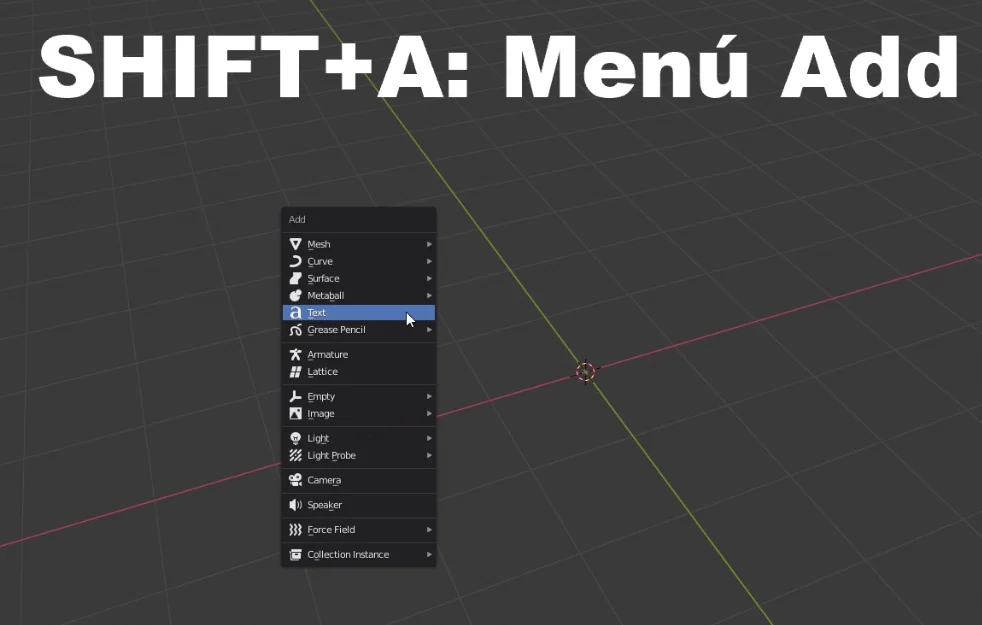

Cuando tenemos un Texto seleccionado nos aparece una pestaña donde podemos configurar todas las propiedades, la podemos ver en la figura 4. Dentro de esa pestaña vamos a la sección Fonts y hacemos clic en el botón para abrir (figura 5).
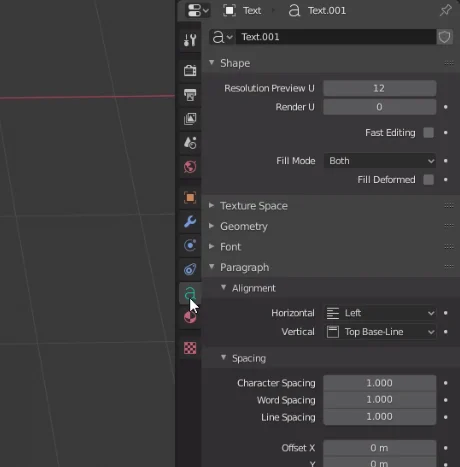
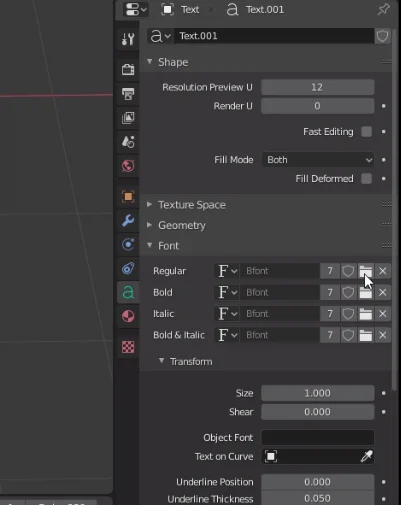
Utilizando el explorador buscamos la fuente que hemos elegido.
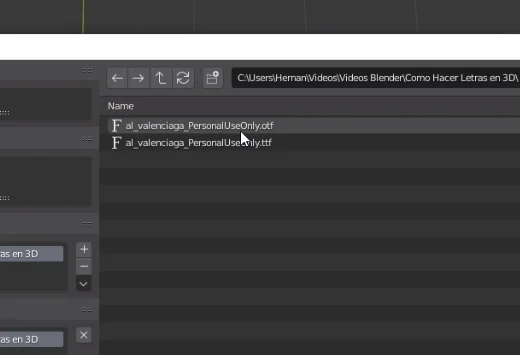
Voy a centrar el texto en “Paragraph – Alignment” (figura 7) y para que las letras sean 3D vamos a la sección “Geometry” y le damos un valor distinto de cero a “Extrude”.
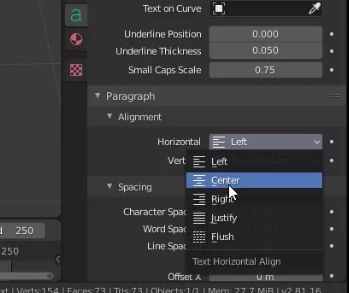
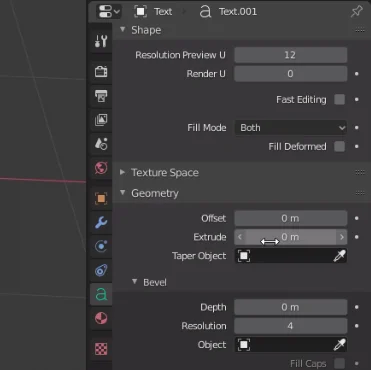
Esto hace que el texto ahora tenga profundidad, como vemos en la figura 9.
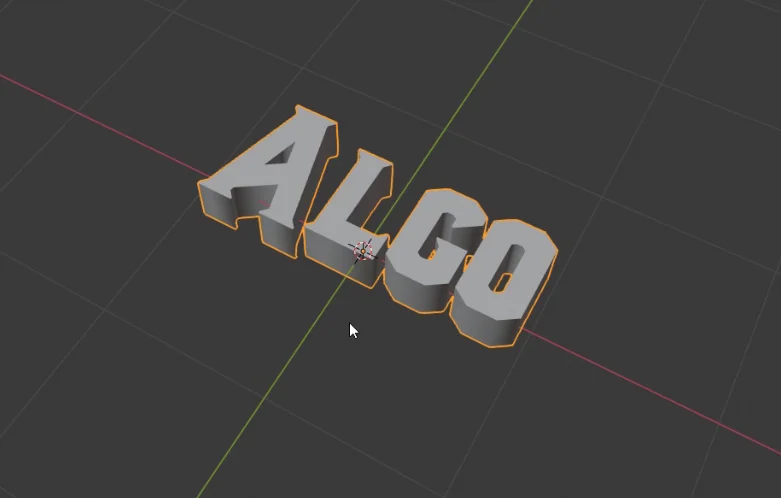
Cuando terminamos de editar el texto volvemos al modo objeto, hacemos clic derecho sobre el texto y elegimos “Convert To Mesh”, esto hará que el objeto texto pase a ser un modelo 3D.
En la figura 11 vemos la geometría de las letras 3D.