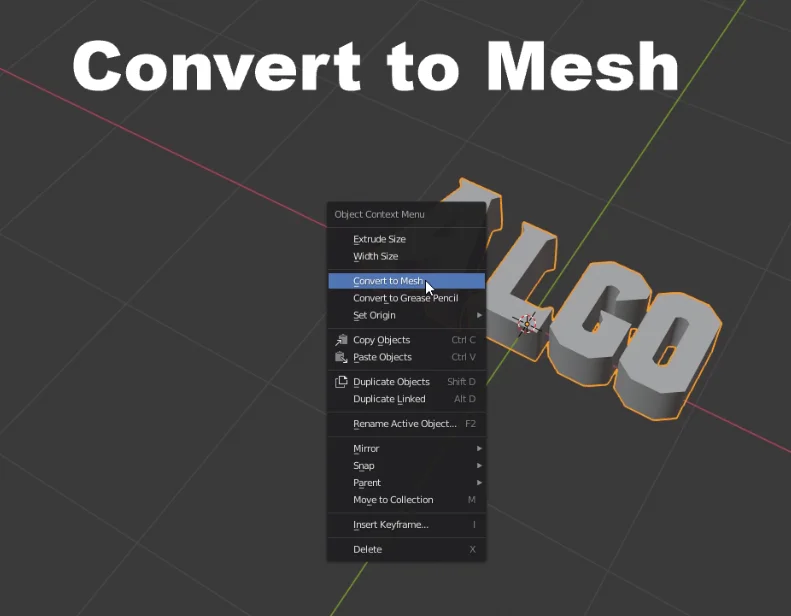Einführung
In diesem Artikel werden wir sehen, wie man 3D-Text in Blender erstellt. Dazu werden wir eine Schriftart aus dem Internet verwenden, die Sie herunterladen oder eine der im Ordner „System-Fonts“ enthaltenen Schriftarten verwenden können.
Im folgenden Video kannst du die Prozedur zur Erstellung von 3D-Text in Blender sehen.
Verfahren zur Erstellung von 3D-Text in Blender
In meinem Fall werde ich eine Schriftart von der Seite „1001 Fonts“ herunterladen. Wenn die gewünschte Schriftart bereits auf Ihrem System installiert ist, findest du sie im Pfad „Windows/Fonts/“. Stellst du sicher, dass du den Pfad kennst, damit du ihn in Blender finden kannst.
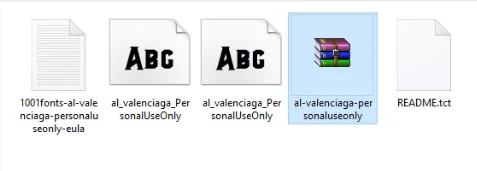
Im Objektmodus drücke SHIFT+A und füg einen neuen Text hinzu, wie in Abbildung 2 gezeigt. Wähle den Text aus und drücke Tab, um in den Edit Mode zu gelangen und den gewünschten Text zu schreiben.
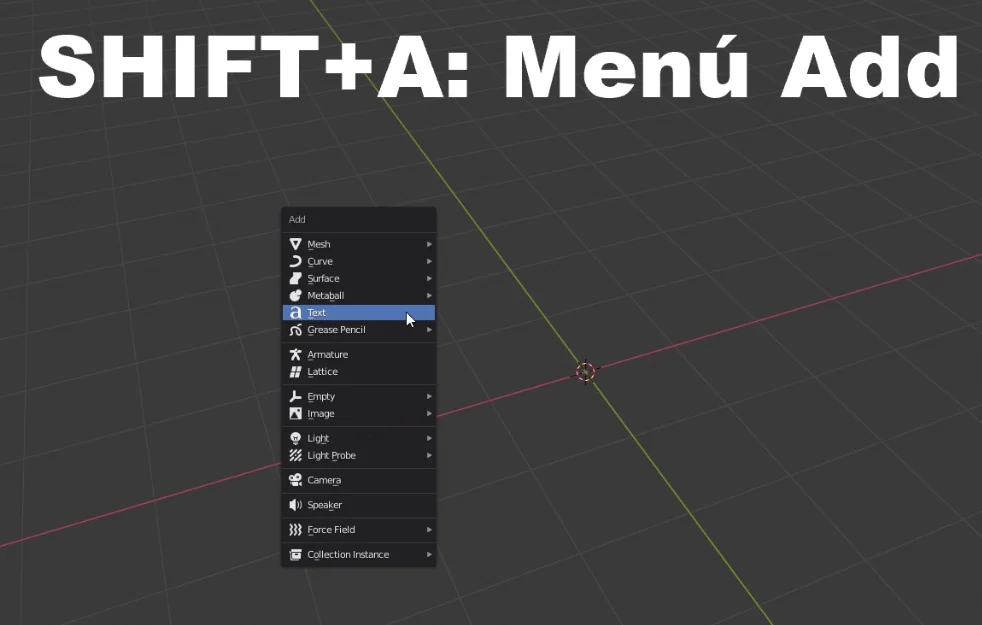

Wenn wir einen Text ausgewählt haben, erscheint ein Tab, auf dem wir alle Eigenschaften konfigurieren können, wie in Abbildung 4 zu sehen ist. Innerhalb dieses Tabs gehen wir zum Abschnitt Schriftarten und klicken auf die Schaltfläche zum Öffnen (Abbildung 5).
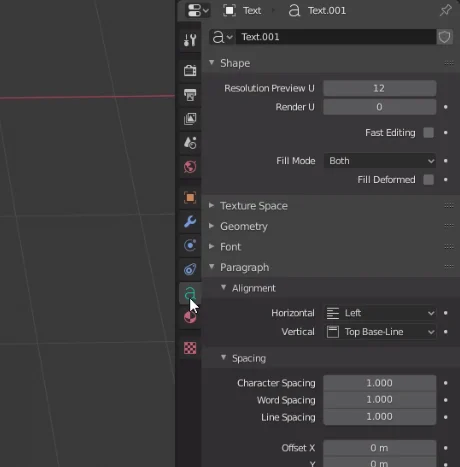
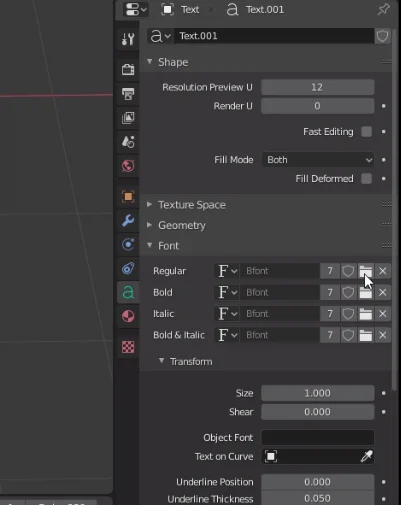
Mit dem Explorer suchen wir nach der gewählten Schriftart.
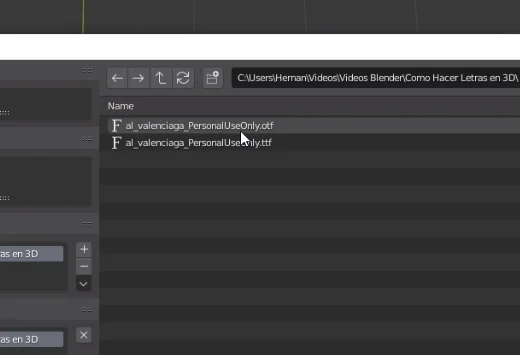
Ich werde den Text über „Absatz – Ausrichtung“ (Abbildung 7) zentrieren, und um die Buchstaben 3D zu machen, gehen wir zum Abschnitt „Geometrie“ und geben einen von Null verschiedenen Wert für „Extrudieren“ ein.
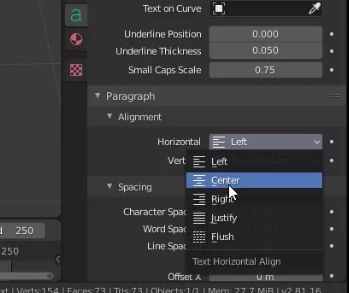
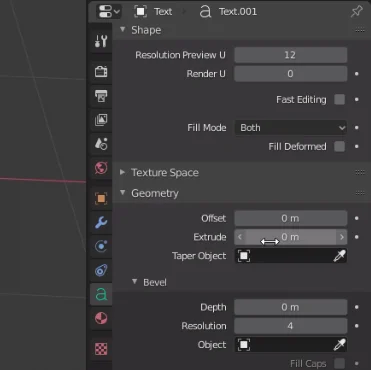
Dadurch erhält der Text nun Tiefe, wie wir in Abbildung 9 sehen.
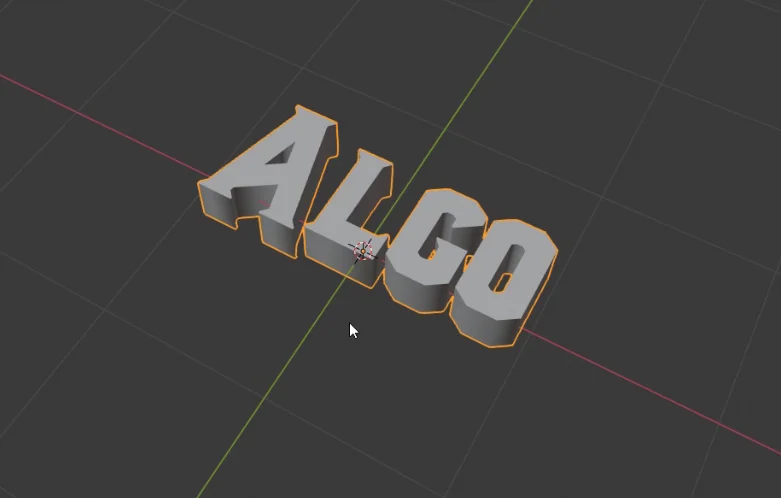
Textobjekt im Blender in ein Mesh umwandeln
Wenn wir die Bearbeitung des Textes abgeschlossen haben, kehren wir in den Objektmodus zurück, klicken mit der rechten Maustaste auf den Text und wählen „Convert to Mesh“. Dadurch wird das Textobjekt zu einem 3D-Modell.
In figure 11 we see the geometry of the 3D letters.