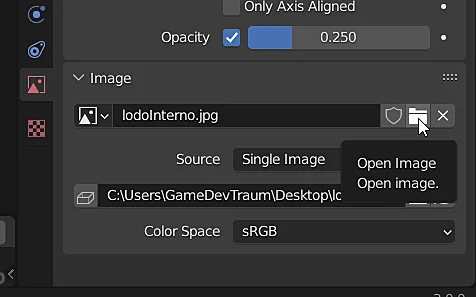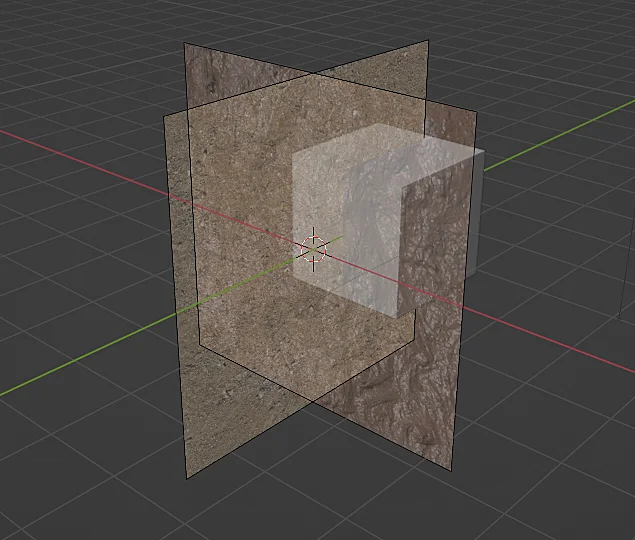In diesem Artikel werden wir sehen, wie man ein Bild in die Blender-Szene lädt, um es als Referenz beim Modellieren zu verwenden, entweder um seine Geometrie genau nachzuzeichnen oder um es einfach zur Hand zu haben und es als Hilfe beim Modellieren zu konsultieren. Wir werden auch sehen, wie man das Referenzbild im Raum ausrichtet und wie man es transparent macht.
🟢 VIDEO: Wie man ein Referenzbild in Blender hinzufügt (ENGLISCH)
Ein Referenzbild ist in Blender wie ein weiteres Objekt in der Szene. Um es hinzuzufügen, können wir im OBJEKTMODUS die Tastenkombination SHIFT+A verwenden, die das Menü “Add” (Hinzufügen) anzeigt, zu “Image” (Bild) gehen und “Reference” (Referenz) auswählen. gehen Sie zum Bereich “Bild” und wählen Sie “Referenz”. Wie in Abbildung 1 dargestellt.
Es öffnet sich ein Fenster, in dem wir das gewünschte Referenzbild auswählen müssen.
In Abbildung 2 sehen Sie das Ergebnis dieses Vorgangs, das Referenzbild wurde korrekt hinzugefügt, das Problem ist, dass es entsprechend der Ausrichtung der Kamera in diesem Moment hinzugefügt wurde, vielleicht war es das, was Sie brauchten, obwohl man in vielen Fällen lieber das Referenzbild entsprechend der Front-, Seiten- oder Draufsicht ausgerichtet haben möchte. Wenn dies der Fall ist, können Sie das Bild löschen, die Ansicht richtig ausrichten und wieder hinzufügen.
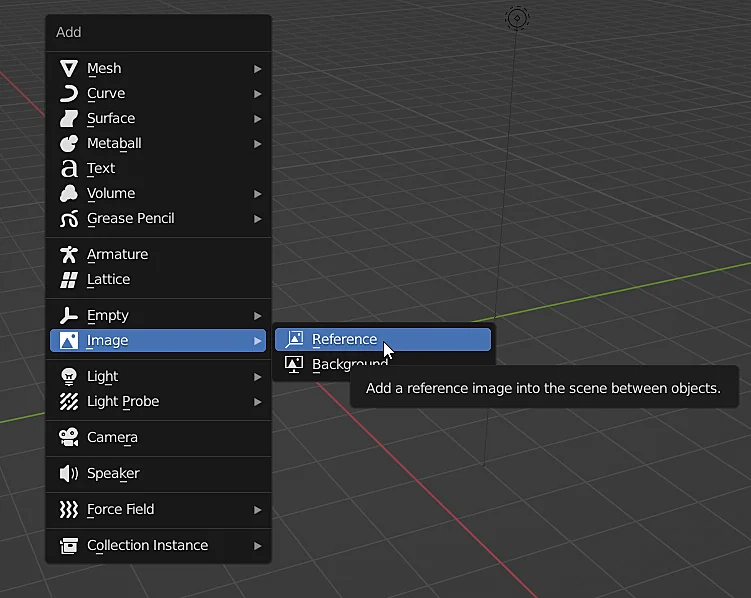
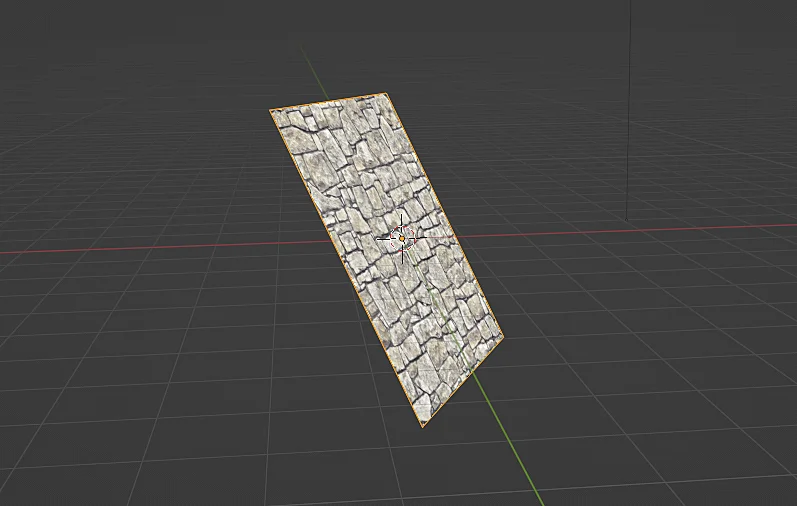
Ausrichten des Referenzbildes in Blender
Wie bereits erwähnt, ist es am besten, zunächst die Ansicht anzupassen und dann das Referenzbild zu erstellen. Auf diese Weise erscheint das Bild bereits in der richtigen Ausrichtung, aber da es sich um ein Objekt in der Szene handelt, können wir es auch transformieren, d. h. verschieben, drehen und skalieren. Wir können zum Beispiel das Bild auswählen, die Taste R drücken, um es zu drehen, die Z-Achse einschränken und 90 eingeben, so dass sich das Referenzbild um 90 Grad in Bezug auf die Z-Achse dreht. Wir können die Ausrichtung auch direkt in das Transformationsfeld in Abbildung 3 eingeben. Abbildung 4 zeigt ein Referenzbild, das in der XZ-Ebene ausgerichtet ist (Vorderansicht).
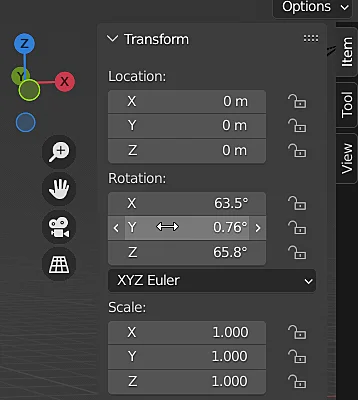
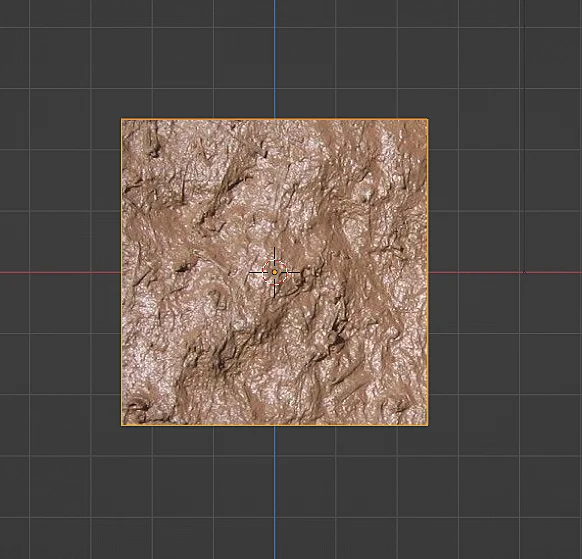
Wie man ein Referenzbild in Blender transparent macht
In vielen Fällen ist es notwendig, dass das Referenzbild transparent ist, um das zu erstellende 3D-Modell sehen zu können. Zu diesem Zweck wählen wir zunächst das Bild aus. Gehen Sie dann zu den Bildeigenschaften, indem Sie das in Abbildung 5 gezeigte Symbol verwenden; beachten Sie, dass dieses Symbol erscheint, wenn ein Bildobjekt ausgewählt ist. In den Bildeigenschaften aktivieren wir das Kontrollkästchen “opacity” und stellen den gewünschten Wert ein, wobei 1 völlig undurchsichtig und 0 völlig transparent ist. In Abbildung 7 sehen Sie das Ergebnis.
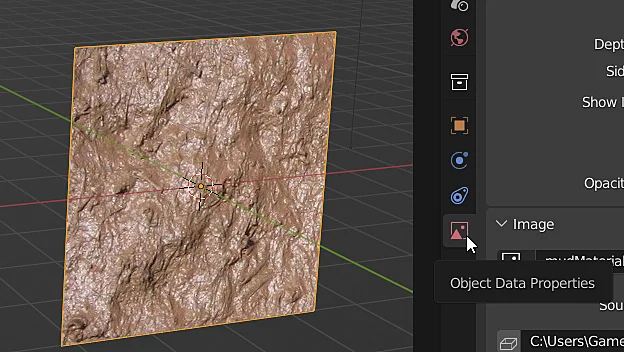
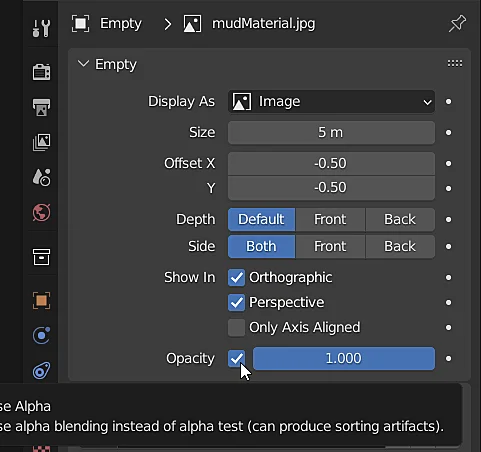
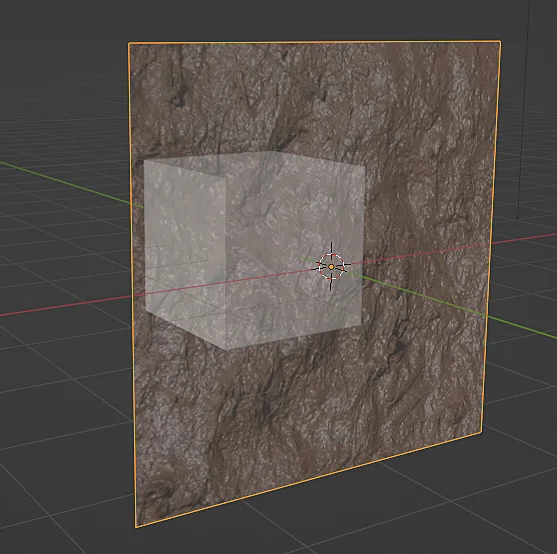
Abbildung 6 zeigt weitere Optionen zur Konfiguration unseres Referenzbildes, z. B. können wir das Bild nur in einer bestimmten Ansicht sichtbar machen.
Wie man mehrere Referenzbilder in Blender hinzufügt
Wir können so viele Referenzbilder hinzufügen, wie wir benötigen. Eine Möglichkeit besteht darin, den oben beschriebenen Vorgang zu wiederholen, d. h. ein neues Bildobjekt hinzuzufügen und die Datei auszuwählen, aber wir können auch das vorhandene Referenzbild nehmen und es mit UMSCHALT+D duplizieren, als ob es ein 3D-Modell wäre.
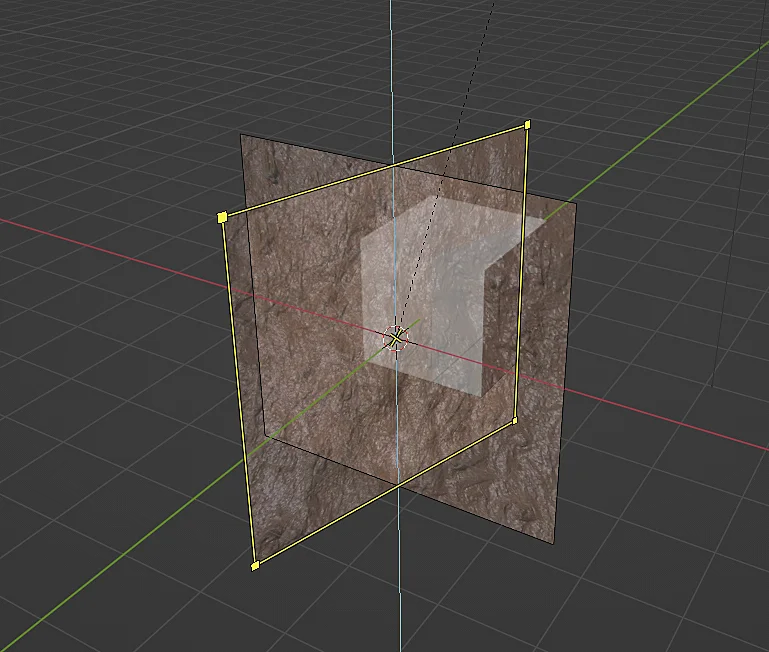
Nachdem wir das Referenzbild dupliziert haben, müssen wir nun dafür sorgen, dass das Objekt ein anderes Bild anzeigt. Dazu gehen wir zurück zur Registerkarte “Bildeigenschaften” (Abbildung 5) und klicken im Abschnitt “Bild” auf die in Abbildung 9 gezeigte Schaltfläche “Bild öffnen” und laden die gewünschte Bilddatei.