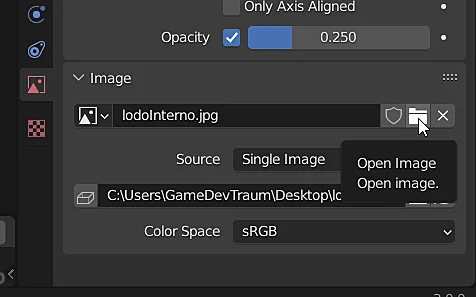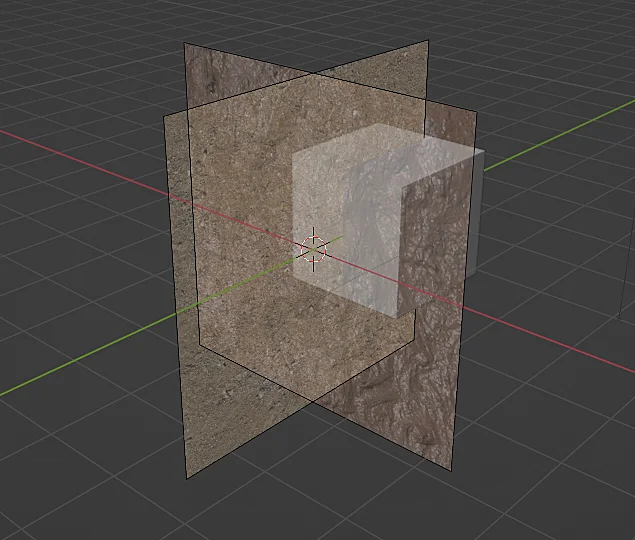Introducción
En este artículo vamos a ver cómo cargar una imagen en la escena de Blender para usarla como referencia en el modelado, ya sea para copiar exactamente su geometría o simplemente para tenerla a mano y consultarla para ayudarse en el modelado. Además vamos a ver cómo orientar la imagen de referencia en el espacio y cómo hacer que tenga transparencia.
Una imagen de referencia en Blender es como un objeto mas de la escena, de modo que para agregarla podemos usar el acceso directo SHIFT+A estando en el MODO OBJETO, esto nos despliega el menú “Add” de manera flotante, vamos a la parte “Image” y seleccionamos “Reference”. Como se muestra en la figura 1.
Se nos abrirá una ventana en la que tenemos que elegir la imagen de referencia que necesitamos.
En la figura 2 se puede ver el resultado de esta operación, la imagen de referencia se agregó correctamente, el problema es que lo hizo de acuerdo a la orientación que tenía la cámara en ese momento, puede ser que eso era lo que necesitabas aunque en muchos casos uno prefiere tener la imagen de referencia orientada de acuerdo a las vistas frontal, lateral o superior. Si ese es el caso puedes eliminar la imagen, orientar adecuadamente la vista y volver a agregarla.
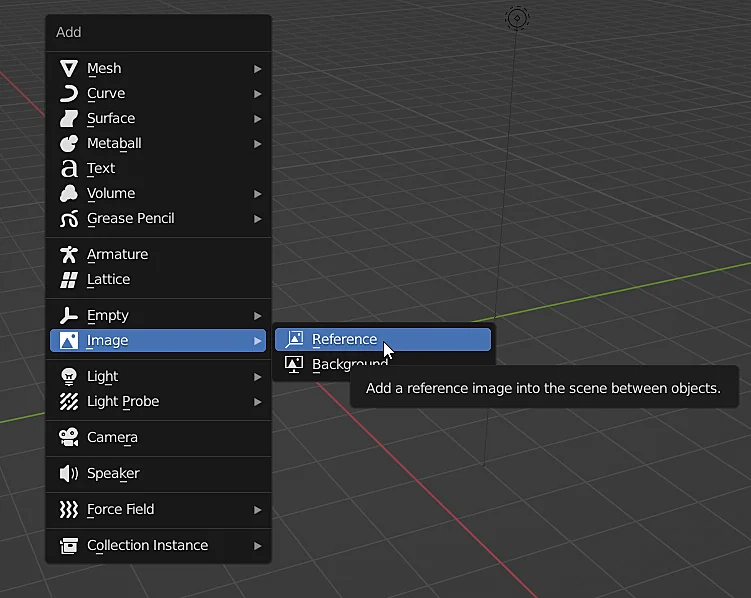
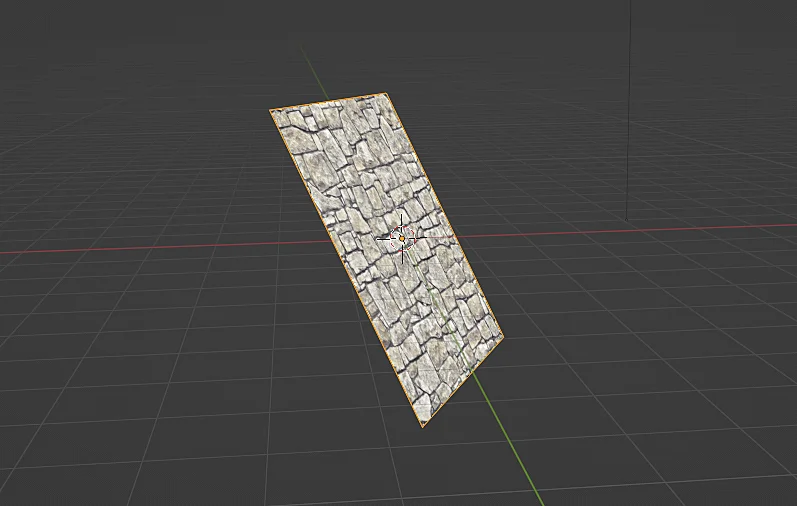
Orientar la imagen de referencia en Blender
Como se mencionó anteriormente, la mejor forma de orientar una imagen de referencia sería primero acomodando la vista y luego creando la imagen de referencia, de esta forma la imagen ya aparece con la orientación adecuada, sin embargo, como se trata de un objeto mas de la escena también podemos transformalo, aplicarle traslación, rotación y escala. Por ejemplo podemos seleccionar la imagen, presionar la tecla R para rotarla, restringir el eje Z y escribir 90, para que la imagen de referencia rote 90 grados respecto del eje Z. También podemos escribir directamente su orientación en el panel transform que se observa en la figura 3. La figura 4 muestra una imagen de referencia orientada de acuerdo al plano XZ (vista frontal).
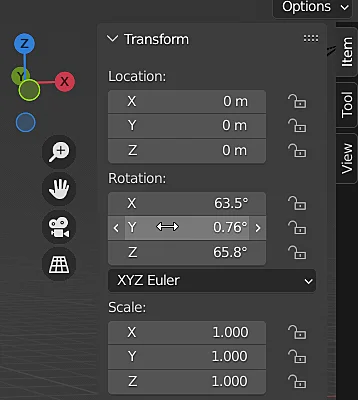
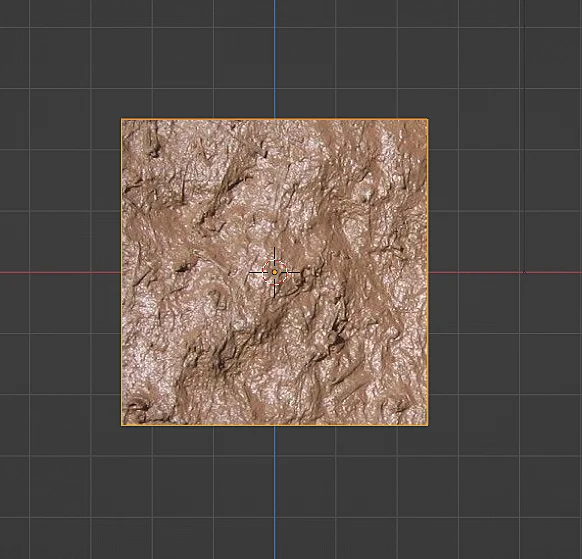
Cómo hacer transparente una imagen de referencia en Blender
En muchos casos vamos a necesitar que la imagen de referencia tenga transparencia para poder ver el modelo 3D que estamos haciendo, para lograr esto primero seleccionamos la imagen. Luego vamos a las propiedades de la imagen usando el ícono que se muestra en la figura 5, hay que tener en cuenta que este ícono aparece cuando se tiene seleccionado un objeto imagen. Dentro de las propiedades de la imagen habilitamos la casilla opacidad y ajustamos el valor deseado, donde 1 es completamente opaco y 0 completamente transparente. En la figura 7 se puede ver el resultado.
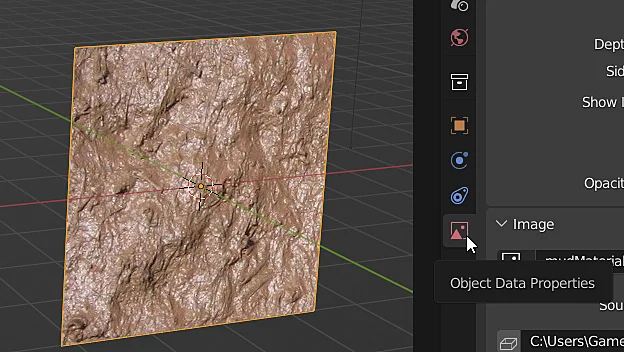
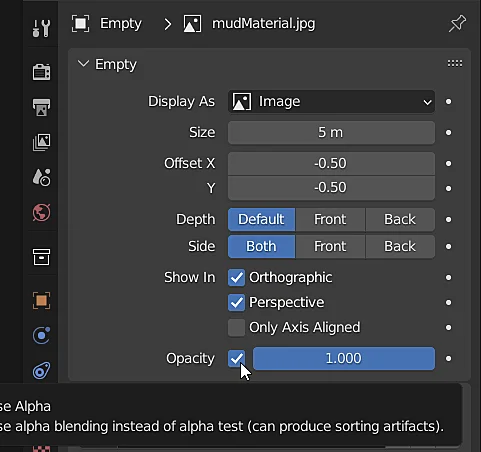
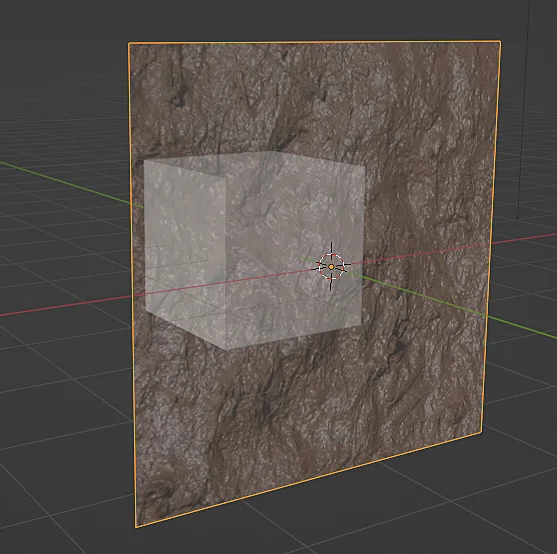
En la figura 6 se ven otras opciones para configurar nuestra imagen de referencia, por ejemplo podemos hacer que la imagen solo sea visible en una determinada vista.
Cómo agregar múltiples imágenes de referencia en Blender
Podemos agregar tantas imágenes de referencia como necesitemos, una forma de hacerlo es repetir el proceso mencionado anteriormente, es decir añadir un nuevo objeto imagen y selecionar el archivo, pero también se puede tomar la imagen de referencia existente y duplicarla con SHIFT+D, como si se tratase de un modelo 3D, en la figura 8 se muestra cómo dupliqué una imagen e inmediatemente presioné la tecla R para rotarla 90° respecto del eje Z.
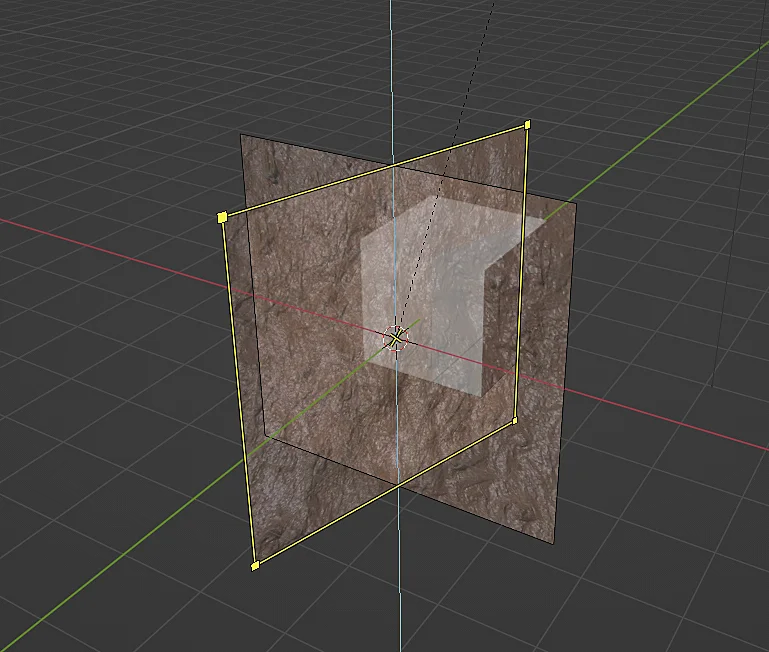
Una vez que hemos duplicado la imagen de referencia ahora toca hacer que el objeto muestre otra imagen, para eso volvemos a la pestaña de propiedades de la imagen (figura 5) y en la sección “Image” hacemos clic en el botón “Open Image” que se muestra en la figura 9 y cargamos el archivo de imagen deseado, el resultado puede verse en la figura 10