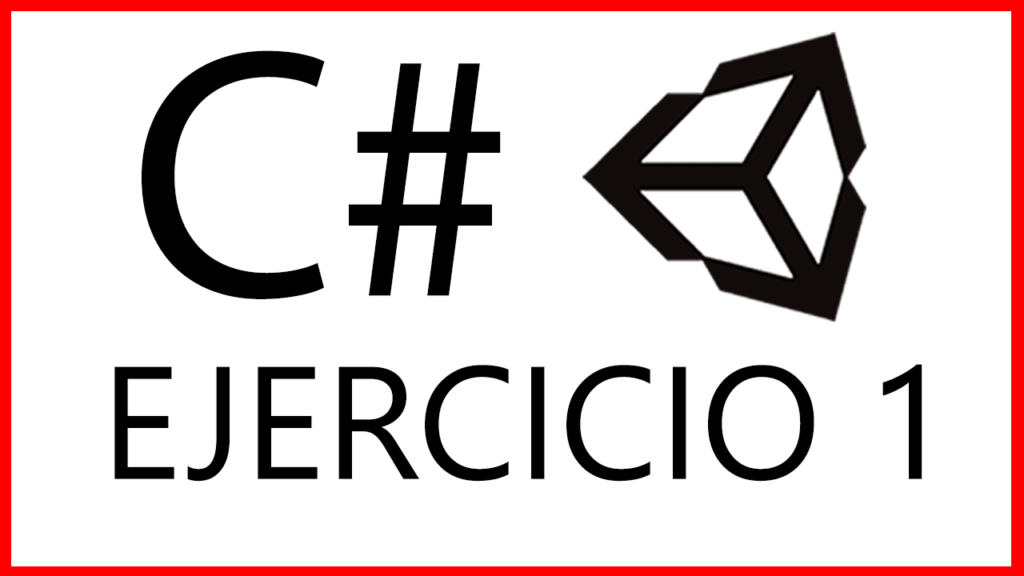Introducción
En este artículo vemos cómo configurar un proyecto de Unity para crear compilaciones para Meta Quest 2, para esto vamos a usar el paquete «Oculus Integration SDK» para Unity el cual contiene todo lo necesario para comenzar a crear apps de realidad virtual para Oculus, además viene con modelos 3D y ejemplos útiles. Vamos a repasar cada configuración necesaria, crear una compilación y correrla en un dispositivo Meta Quest.
En el siguiente vídeo vemos cómo configurar Unity para compilar aplicación para Meta Quest (Oculus Quest 2).
Requisitos previos
Módulos Android instalados en Unity
Para poder compilar aplicaciones para Meta Quest se necesita tener instalado el motor Unity con los módulos de Android, que consisten en las siguientes tres aplicaciones:
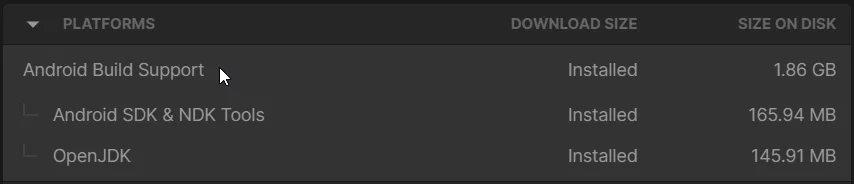
Oculus Quest SDK – Paquete de Oculus para Unity
Vamos a descargar e importar el paquete Oculus Quest SDK para Unity el cual viene con muchos Assets útiles que nos facilitarán la creación de aplicaciones VR para Oculus.
Crear cuenta de desarrollador para Oculus
Es necesaria una cuenta de desarrollador de Oculus para poder publicar aplicaciones en la tienda de Oculus
Oculus Developer HUB (Software auxiliar para desarrollar y publicar aplicaciones para Oculus)
Oculus Developer HUB permite reconocer el dispositivo Oculus desde el ordenador, configurarlo, acceder a las imágenes y vídeos capturados y permite publicar aplicaciones en la tienda de Oculus.
Oculus Android App
La aplicación para móviles de Oculus nos permite configurar nuestro dispositivo Oculus y activar el modo desarrollador para nuestro dispositivo.
Oculus App para PC (Opcional)
La aplicación de Oculus nos permite utilizar aplicaciones de realidad virtual para PC con nuestro Oculus, lo cual se puede hacer por cable o con la conexión AirLink.
Cómo configurar Unity para exportar aplicaciones para Meta Quest (Oculus Quest 2)
Ahora vamos a ver qué parámetros tenemos que configurar en el motor para poder exportar para Oculus, para esto creo un proyecto en blanco con el que vamos a ver todos los pasos.
Configurar plataforma Android como objetivo
Los dispositivos Oculus Quest utilizan Android como sistema operativo por lo que en primer lugar vamos a File > Build Settings y vamos a cambiar la plataforma objetivo a Android, como se observa en la figura 2.

En este caso voy a utilizar el dispositivo Oculus Quest 2, con el dispositivo conectado abro la aplicación Oculus Developer HUB para comprobar que el sistema operativo reconoce el dispositivo, si tenemos éxito deberíamos ver nuestro dispositivo como en la figura 3.
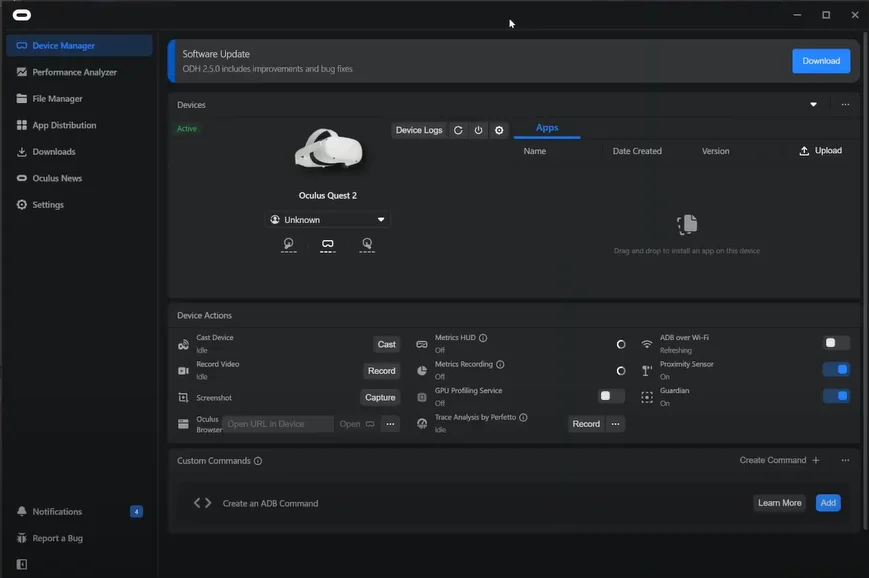
Además en Unity, en la pestaña Build Settings debería aparecer el dispositivo en el campo «Run Device», como se muestra en la figura 4. Si no vemos el dispositivo hay que volver a la parte de requisitos previos, probablemente no se ha activado el modo desarrollador o hay que activar la depuración USB.
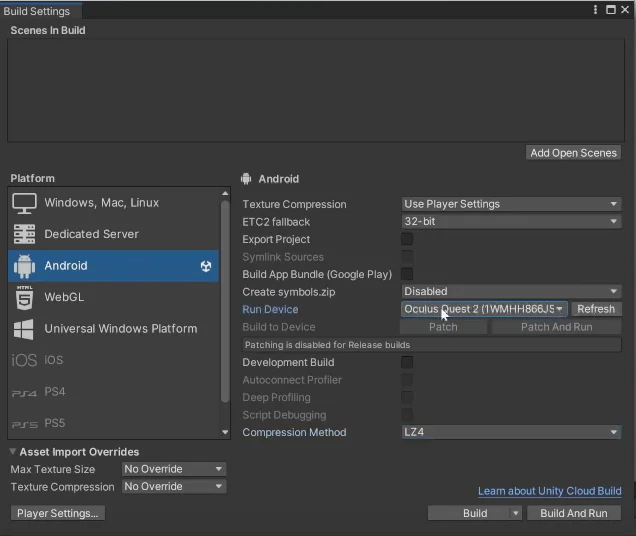
Importación del paquete Oculus SDK para Unity
Importamos el paquete Oculus SDK (link para descargar en la parte de arriba de requisitos previos).
En este caso vamos a agregar todos los archivos que vienen en el paquete.
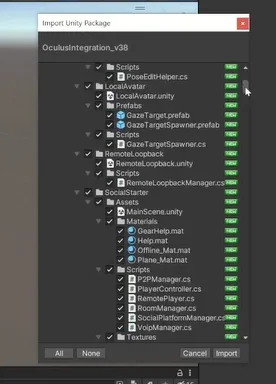
En este punto nos aparecen varios carteles con mensajes solicitándonos una acción.
En general para todos los mensajes elijo las opciones recomendadas y las más actuales, en el caso de la figura 6 le damos a «Yes», en el caso de la figura 7 a «Use OpenXR».
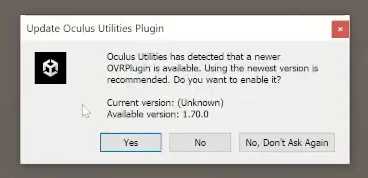

Puede que nos solicite reiniciar el editor Unity, en cuyo caso reiniciamos el editor.

Las figuras 9 y 10 son otro ejemplo de mensajes que pueden aparecer, aplico el mismo criterio, elijo las opciones más actuales y reinicio de ser necesario.
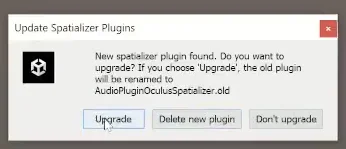
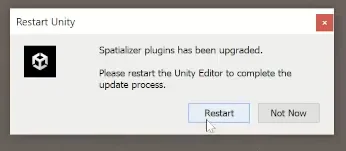
Al momento de grabar el vídeo y escribir este artículo, al pasar por todo el proceso de configuración del paquete Oculus SDK para Unity, luego de reiniciar el editor por última vez se abre una escena ejemplo en la que se muestra un Avatar con LipSync (sincronización de labios con el input del micrófono, figura 11). Vamos a compilar esta misma escena por lo que abrimos la pestaña Build Settings (en File) y le damos al botón «Add Open Scene» para agregar la escena abierta a la compilación que vamos a crear.
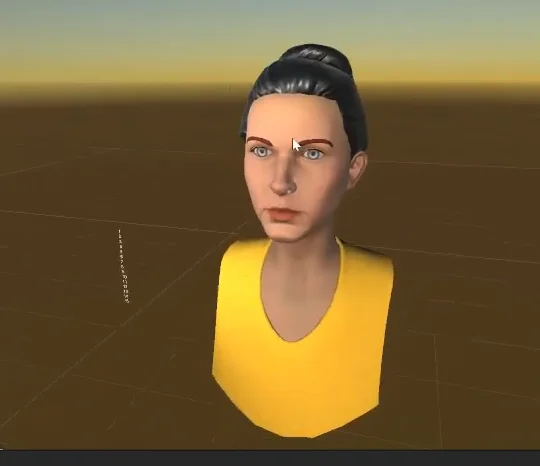

Configuración del plugin XR Management
El siguiente paso de la configuración es ir a la ventana «Player Settings», podemos hacerlo desde «Edit» y también tenemos un acceso directo desde la ventana Build Settings como se muestra en la figura 13.
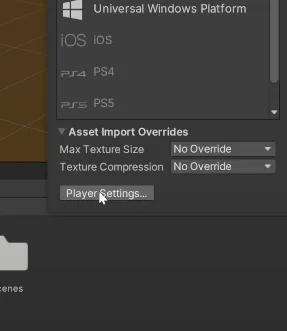
En la ventana Player Settings vamos al elemento «XR Plugin Management» y le damos clic al botón para instalar que se observa en la figura 15.
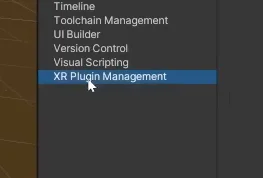
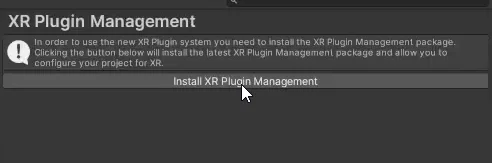
Una vez instalado el plugin le damos clic a la casilla «Oculus» que nos aparece y esa acción hace que aparezca un nuevo elemento llamado Oculus debajo del plugin (figura 17), le damos clic al elemento Oculus.

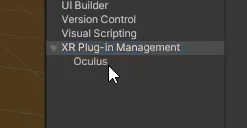
Nos aseguramos que están marcadas las casillas Quest y Quest 2 para que se aplique el plugin a estos dispositivos.
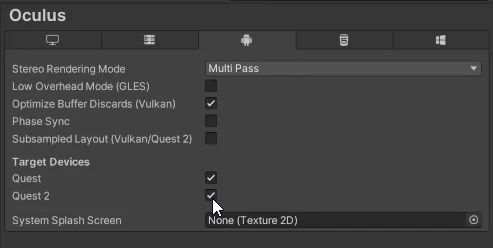
Configurar Color Space apropiado
Antes de compilar una aplicación para Oculus Quest en Unity tenemos que asegurarnos de cambiar el parámetro «Color Space» que se encuentra en la ventana Project Settings, Player y dentro del menú desplegable «Other Settings», como se observa en la figura 19. Si este paso no se hace vamos a tener errores en consola al momento de compilar la aplicación.
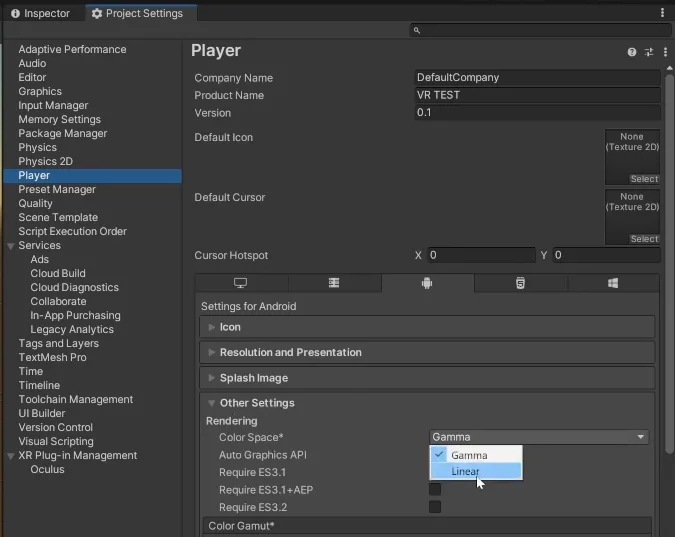
Compilación de aplicación de realidad virtual y prueba en Oculus Quest 2
Una vez que hemos configurado todo en el motor Unity procedemos a crear una compilación de la aplicación de realidad virtual y testearla en un dispositivo como el Oculus Quest 2, para eso vamos a la ventana Build Settings y asegurándonos que en el parámetro «Run Device» tenemos nuestro dispositivo (asegurarse de que el dispositivo esté conectado por USB o AirLink), le damos clic en Build and Run, elegimos la carpeta de destino del archivo APK y le damos un nombre, como se observa en las figuras 20 y 21.
IMPORTANTE: Si el dispositivo no aparece en el campo «Run Device» se puede hacer clic en el botón Build, exportar el archivo APK y luego instalar ese archivo por medio del software Oculus Developer HUB arrastrando el archivo APK a la ventana que se observa en la figura 3 al principio de este artículo.
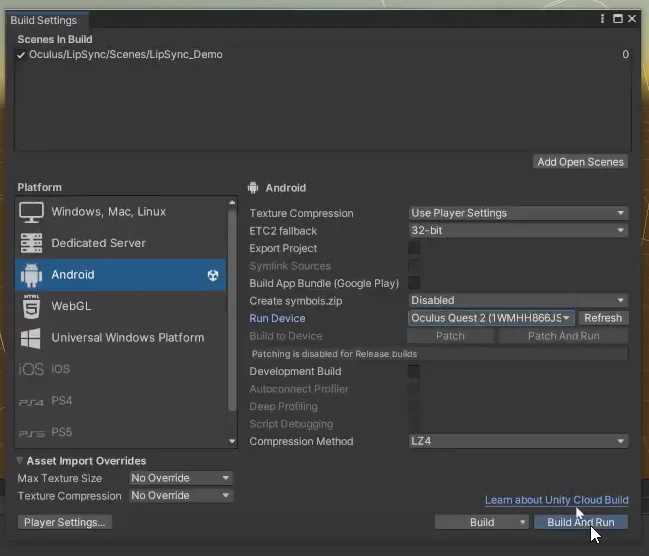
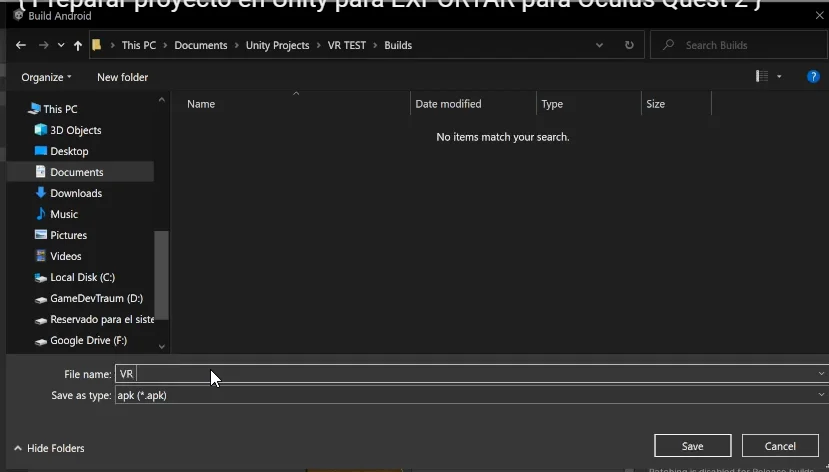
Cuando el proceso termina la aplicación se ejecuta automáticamente en el dispositivo Oculus Quest 2, el resultado de esto lo vemos en la siguiente imagen:

Dónde se encuentra la aplicación instalada en Oculus
Como estamos haciendo una prueba, esta aplicación de realidad virtual no fue validada por la tienda de Oculus y por lo tanto nuestro dispositivo la coloca en una sección aparte de aplicaciones con «Orígenes desconocidos», en esa sección podemos encontrar la aplicación que fue instalada desde Unity, ver figuras 23 y 24.
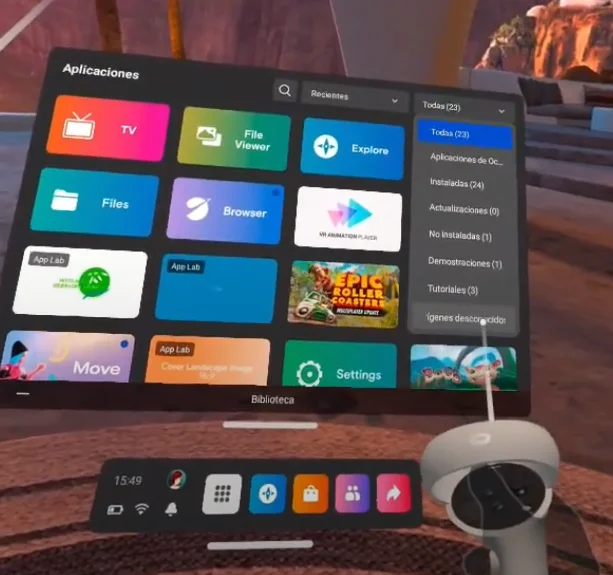
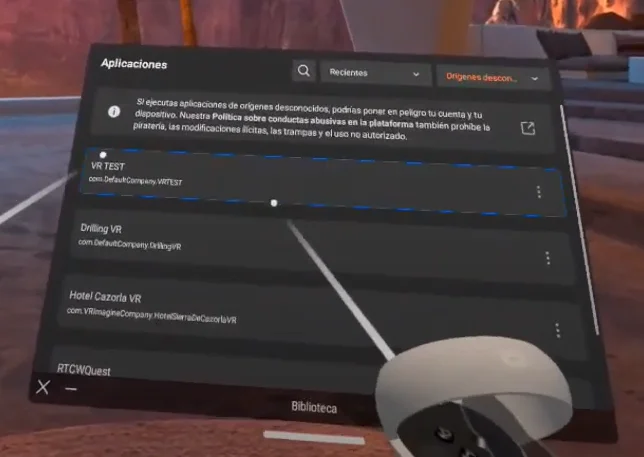
Para que las aplicaciones aparezcan en la sección principal debemos subirlas a la tienda de oculus.