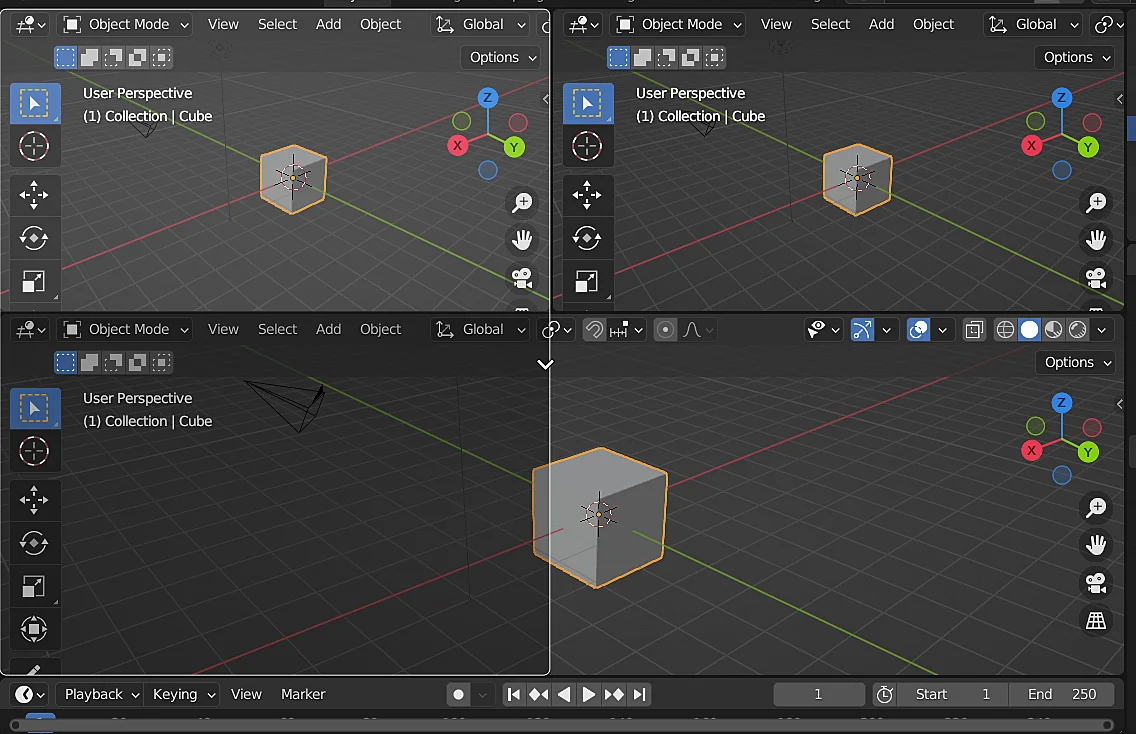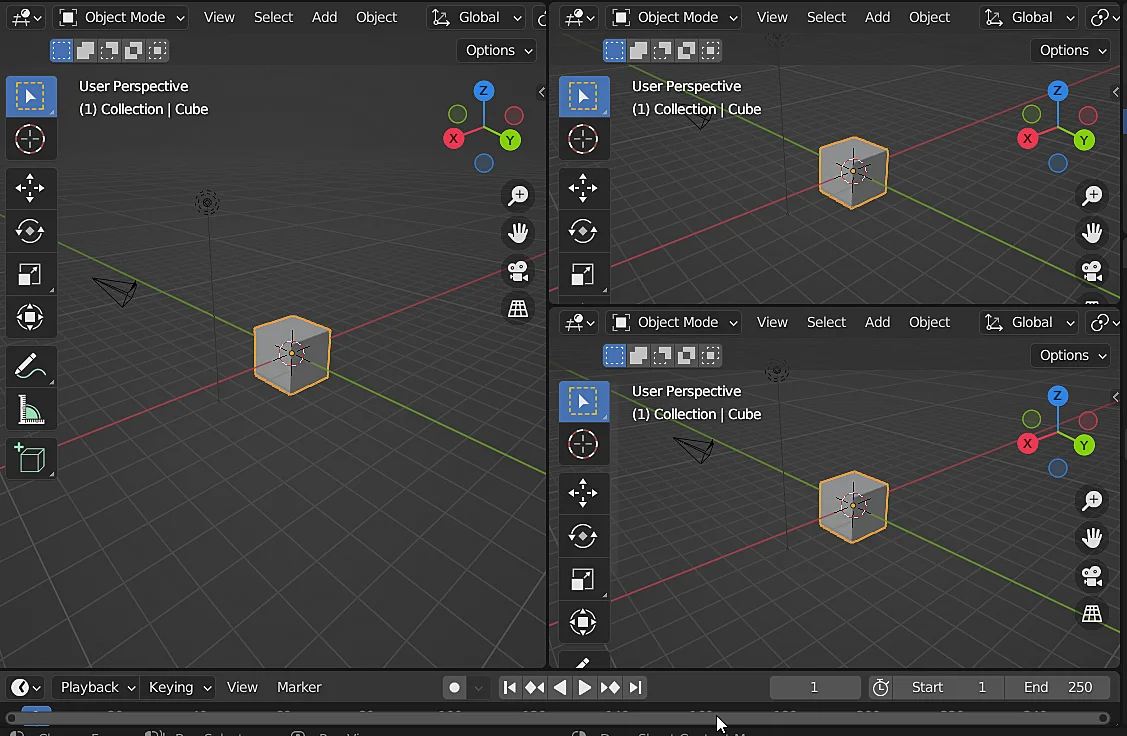Introduction
In this article we see how to open and close windows in Blender, this is something that you have to practice and master as soon as possible since in general we are going to work with multiple windows.
All the IMPORTANT information is summarized in the following TUTORIAL FROM MY YOUTUBE CHANNEL
We start with the Blender Viewport window shown in Figure 1.
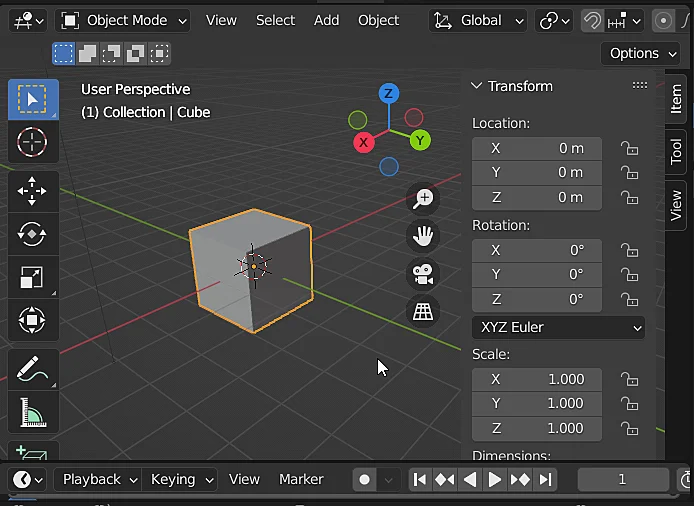
To create a new window in Blender we take the cursor to one of the corners of the window, in this case the lower left corner, at a certain point the cursor icon changes, as shown in figures 2 and 3, this indicates that we can make a change in the layout of the windows.
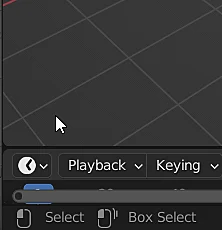
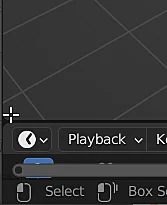
If we click on that corner and move the cursor upwards, we separate a second window horizontally, as shown in Figure 4, while if we move the cursor to the right, the windows are separated vertically.
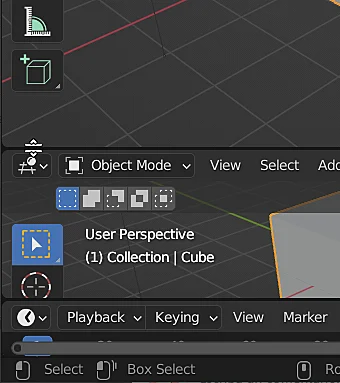
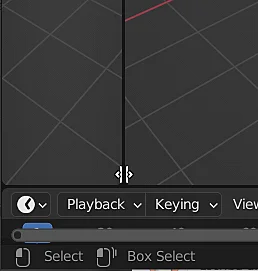
Each of the windows can be further subdivided into other windows, as shown in Figure 6, in the new window we created on the right, by moving the cursor to the lower left corner, clicking and dragging upwards, I divide that window into two horizontally.
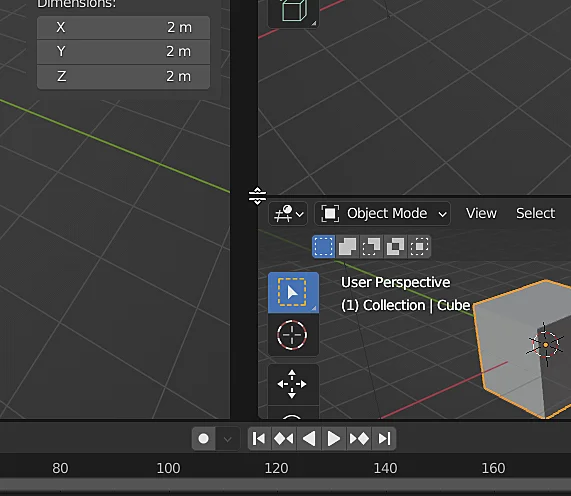
The content of windows in Blender
In Blender we always work with a set of windows, although we have not noticed it, when we install Blender and open it for the first time we will see the “3D Viewport” window, the “Timeline” window, the “Outliner” window and the “Properties” window and maybe I am forgetting some others. In figures 7 and 8 we can see the icons corresponding to the “Properties” and “Outliner” windows respectively.
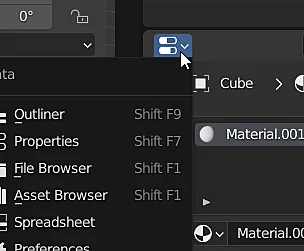
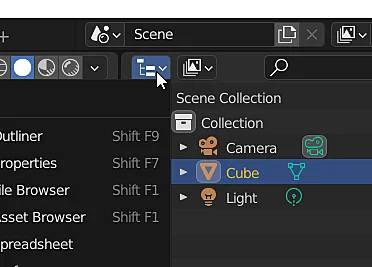
At any time we can change what each window displays by simply clicking on its icon and choosing the required window from the list shown in Figure 9.
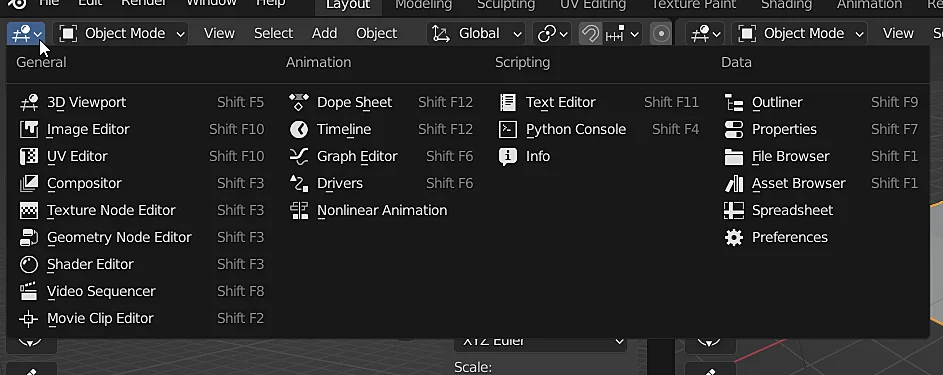
In figure 10 we have divided the main window into 4 and made each one show a different window.
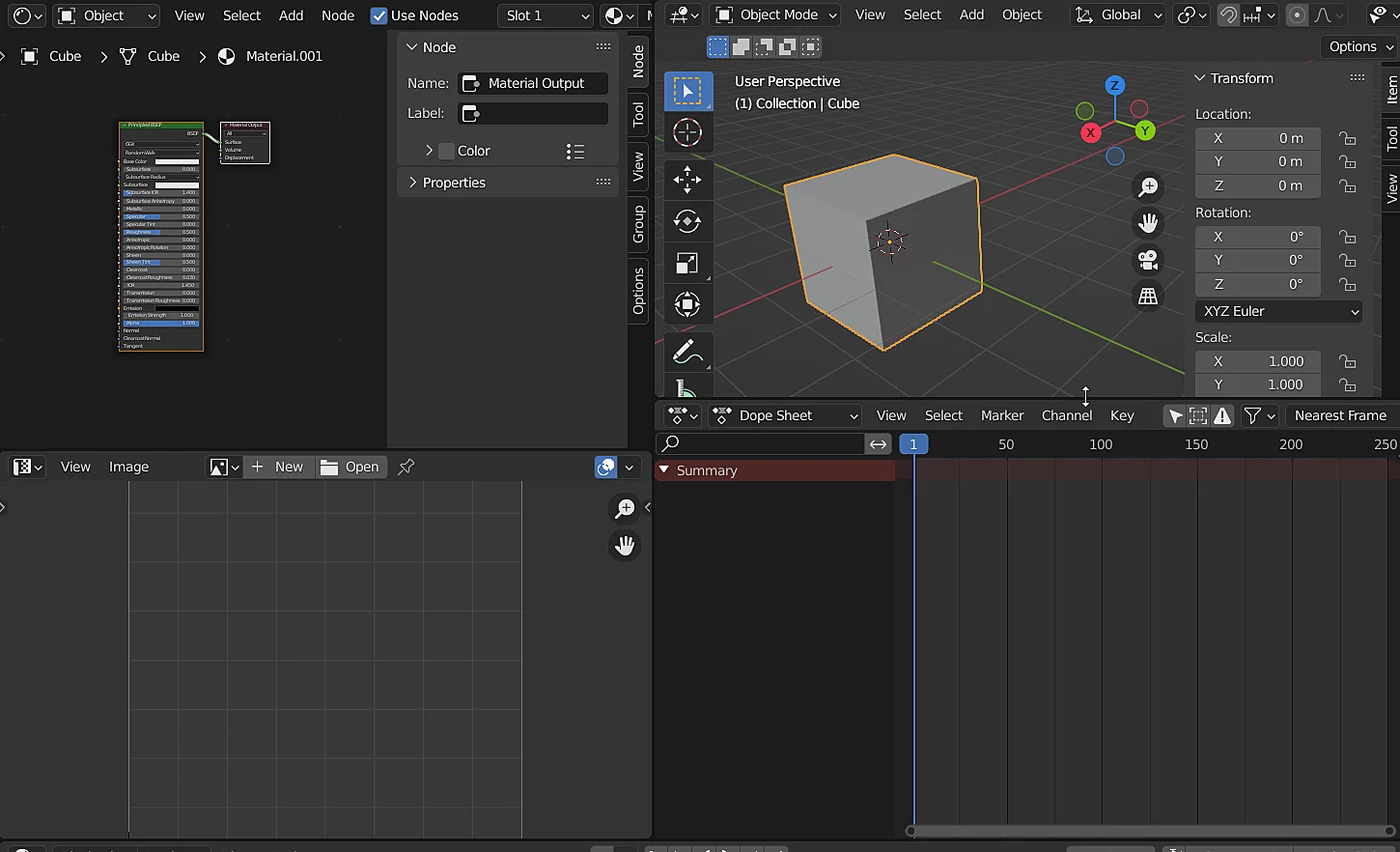
How to combine windows in Blender
Now let’s see how to undo multiple windows in Blender, we start with the situation seen in Figure 11, where we have three windows that we would like to merge into one.
To join windows in Blender you have to take into account the following: two windows can be joined if in the border that divides the two windows the height or the width of these windows match.
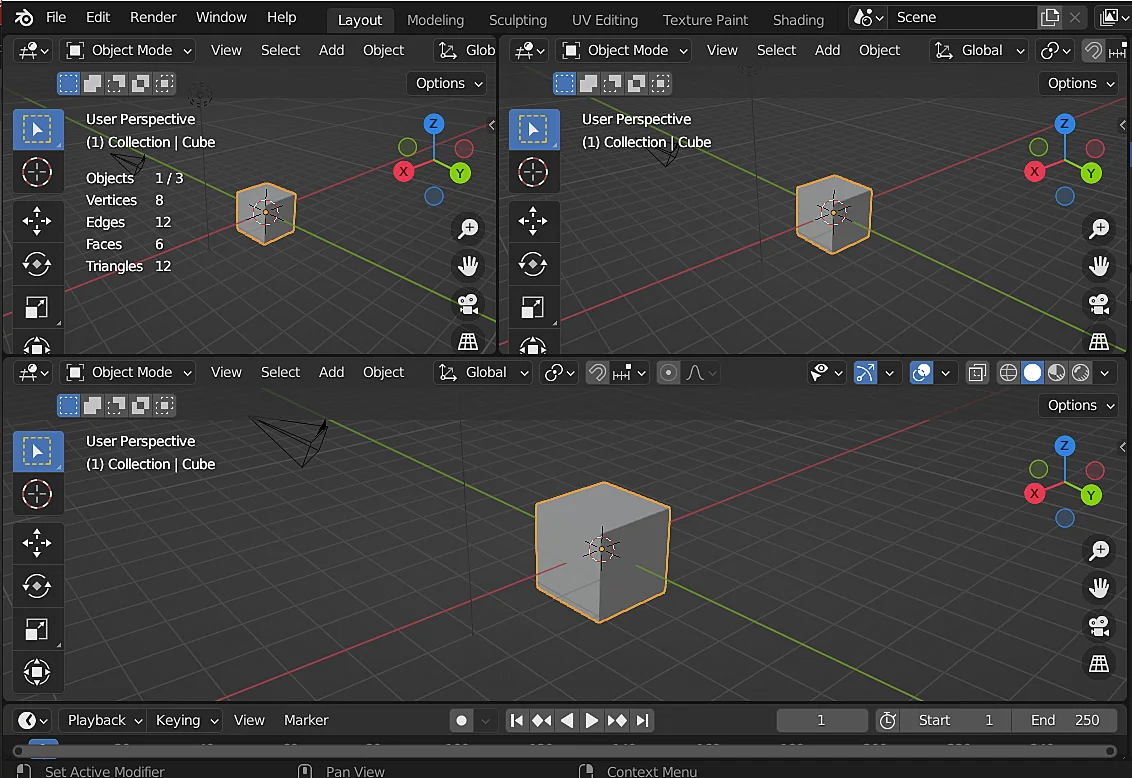
For example, in figure 11, the upper left and right windows coincide in height where they meet, but not the bottom window with any of the upper windows, so we start joining the upper windows.
To join the windows we go to one of the corners where they join until the cursor icon changes as shown in figure 12. If at that point we click and drag to the side of the other window, the icon shown in figure 13 will appear,

This means that we can merge the windows into a single window, and if at this point, while holding down we move to the side of the other window the icon changes as shown in figure 14, which allows us to decide what will be the content of the window that will result from the merge.
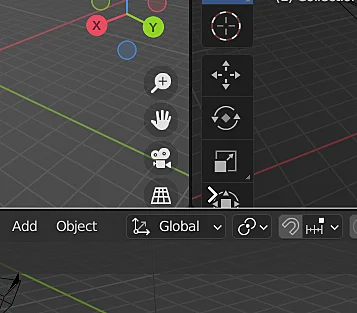
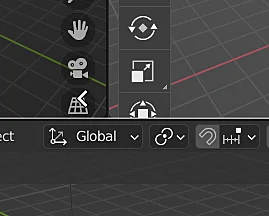
When the mouse is released, the two windows are combined into one and we obtain the result shown in Figure 15.
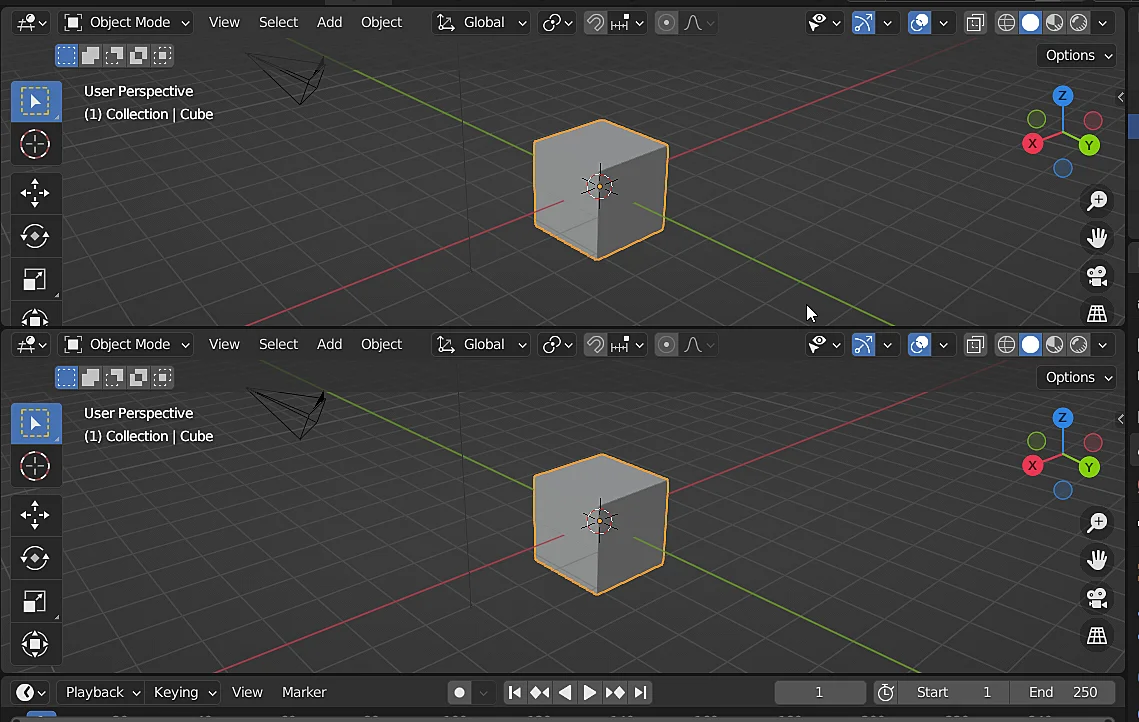
Notice that both windows now coincide in width where they meet, so we can combine them by taking one of the windows at one of the contact corners and moving it into the region of the other window, as shown in Figures 16 and 17.

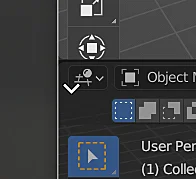
The result is shown in Figure 18 where we have combined all the initial windows into a single window.
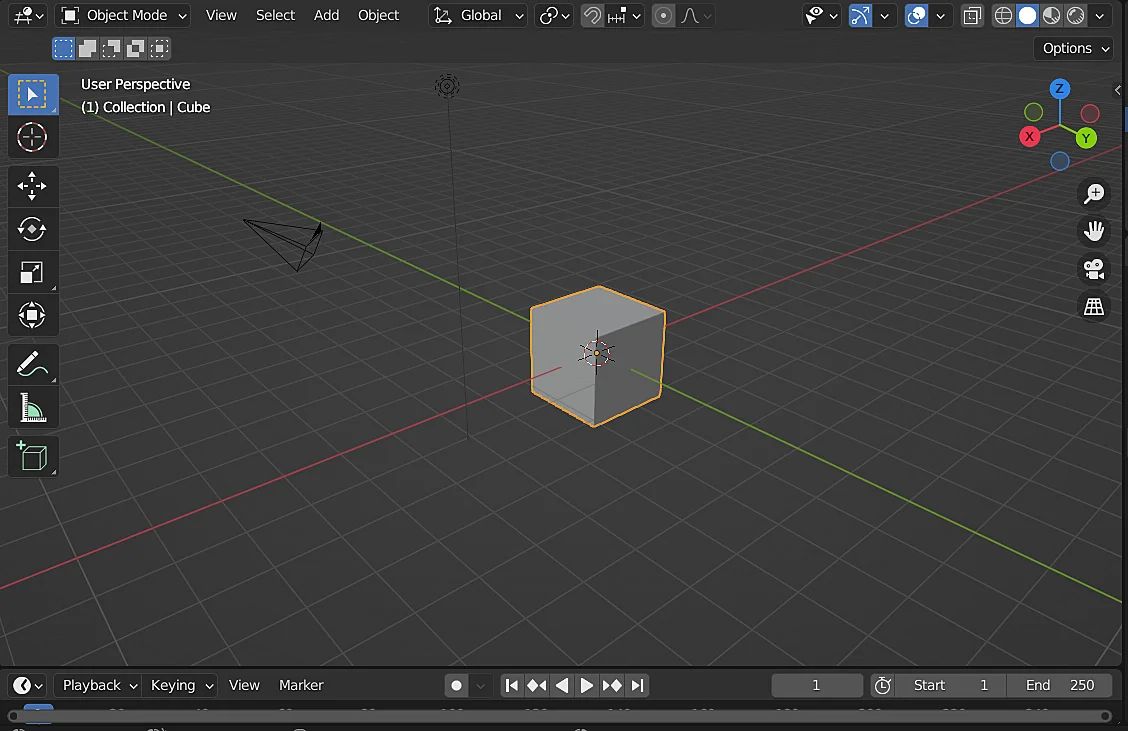
Extra detail
Earlier it was mentioned that windows could only be combined if they matched in width or height at the junction area, however small windows can be dragged to other windows with which they do not share the same width or height, in Figure 19 the upper left window is taken and dragged to the lower window.

As shown in Figure 20 and the result in Figure 21, this allows us to change the distribution of the windows, so that the small window now occupies all the vertical space.