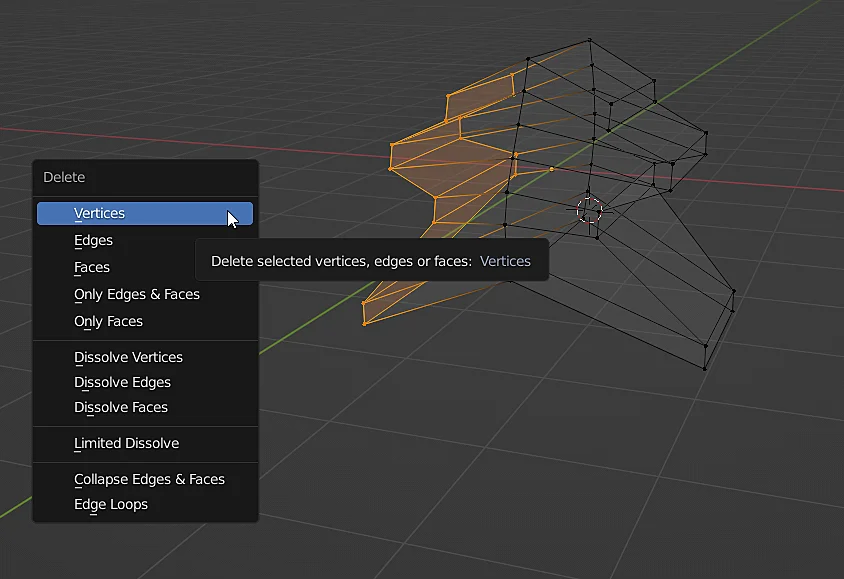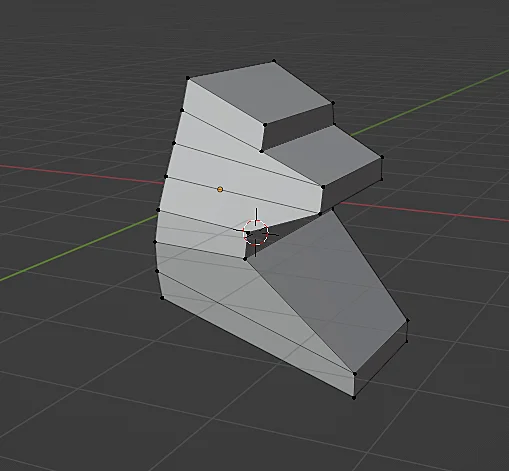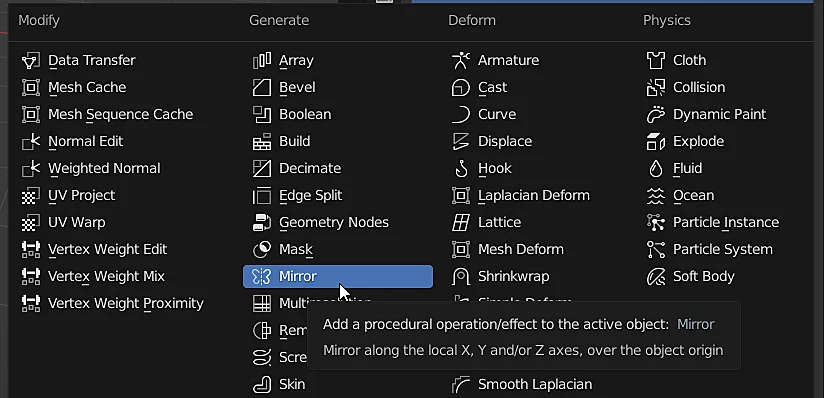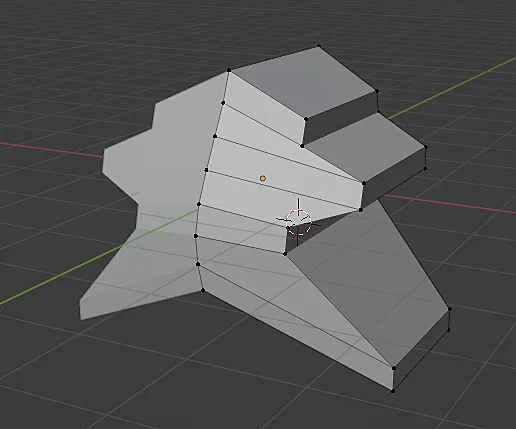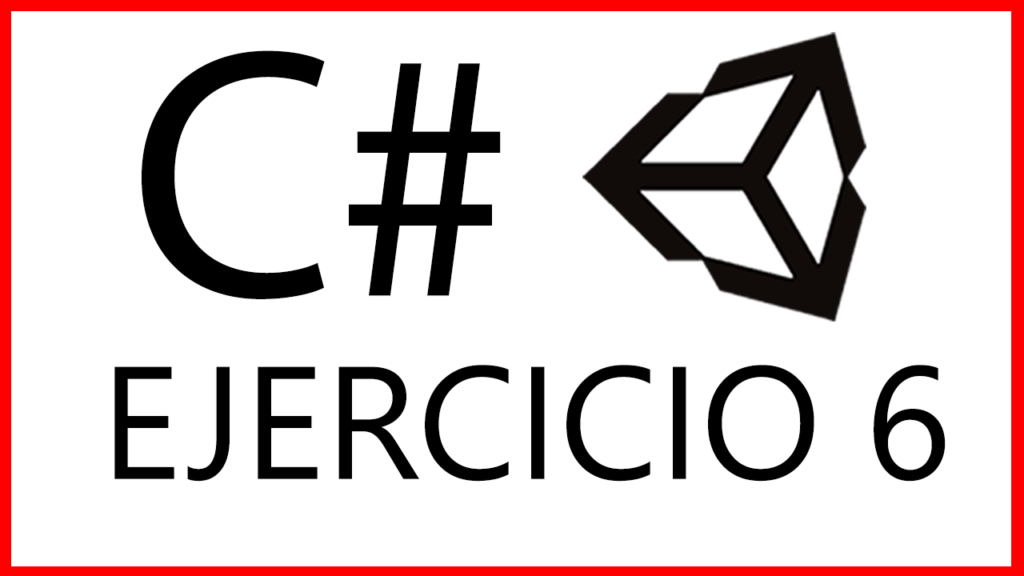Introducción – ¿Por qué espejar objetos en Blender?
Al espejar un objeto en Blender podemos enfocarnos en crear una parte del modelo y Blender, de manera procedural a través de un «modificador», producirá el resto del modelo en base a uno o más ejes de simetría, esto facilita mucho la creación de piezas simétricas, como podría ser hasta cierto punto un rostro humano, además una vez que se ha cubierto lo fundamental se puede aplicar ese «modificador» y seguir trabajando con el modelo 3D completo, introduciendo asimetrías si así se necesita.
En este artículo vamos a ver cómo preparar un modelo 3D para utilizar el modificador «Mirror» en Blender, el cual nos permite modelar con simetría respecto de uno o mas ejes.
Preparar un modelo con modificador espejo
Dado un modelo 3D cualquiera que queramos espejar, lo primero que tenemos que hacer es ver dónde está situado su origen, esto es muy importante ya que el origen es el punto respecto del cual se va a espejar la geometría, por lo tanto es importante situar el origen en una posición coherente.
En este caso en particular vamos a usar el cubo que se observa en la figura, noten que el origen de este objeto se encuentra en una posición poco común, lo que vamos a hacer es colocar el origen en el centro geométrico del objeto.
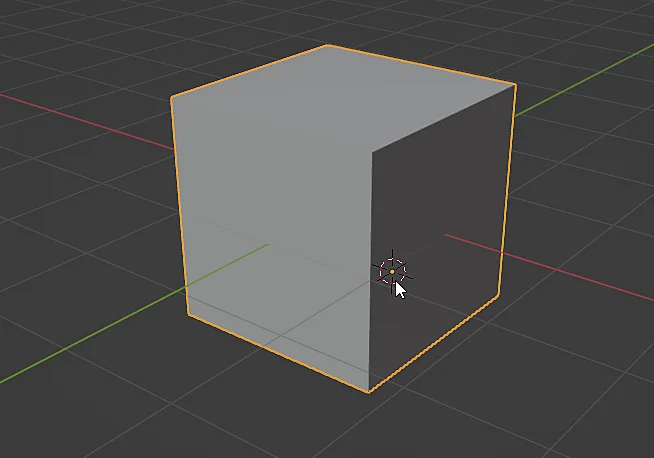
Para eso seleccionamos el cubo, le hacemos clic derecho, vamos a «Set Origin» y elegimos la opción «Origin to Geometry», como se observa en la figura 2. Esto, como los nombres indican lo que hace es desplazar el origen del objeto al centro geométrico del mismo, el resultado en la figura 3.
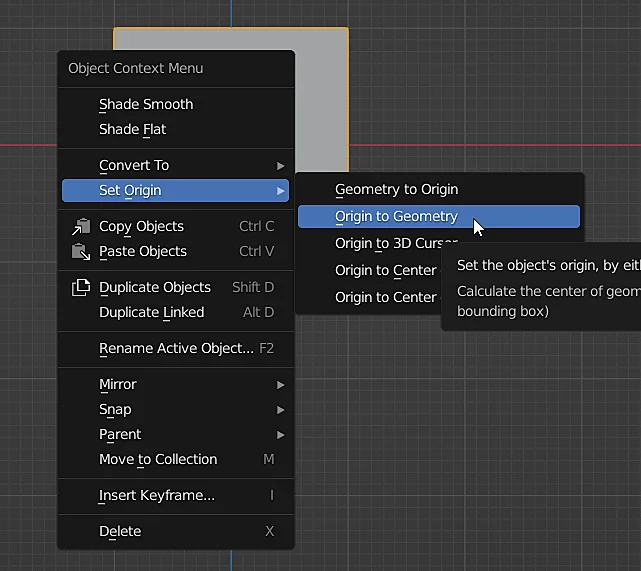
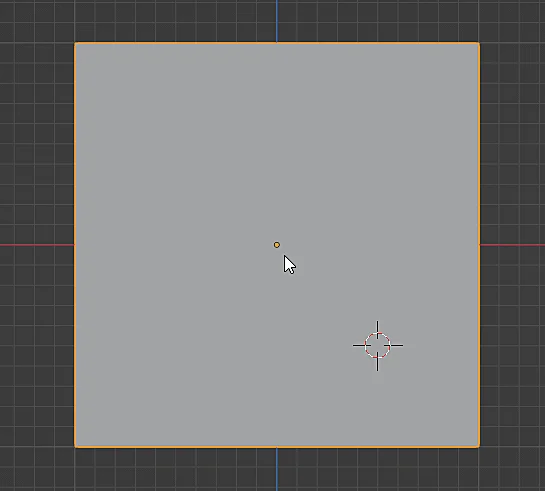
Lo siguiente que vamos a hacer es hacer un corte a la mitad utilizando la combinación CTRL+R y llevando el mouse hacia el objeto, cuando nos aparezcan las líneas de corte como se ven en la figura 4 hacemos clic para confirmar. Esto nos añade un conjunto de aristas como se observa en la figura 5.
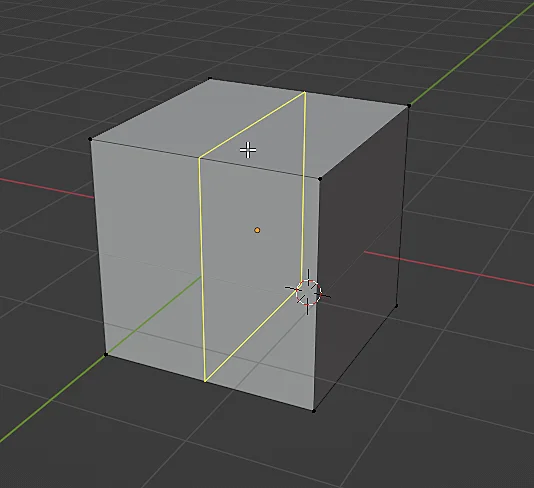

Esto lo hice para obtener una pieza simétrica respecto del eje X y eliminar una de las mitades del cubo, para esto entro en el modo Wireframe, selecciono los vértices que están en una de las mitades del objeto (no seleccionar los que están en el centro) y con la tecla X eliminamos esos vértices, como se observa en la figura 6.
Con esto obtenemos la pieza que se observa en la figura 7 y ya estamos listos para aplicarles el modificador espejo.

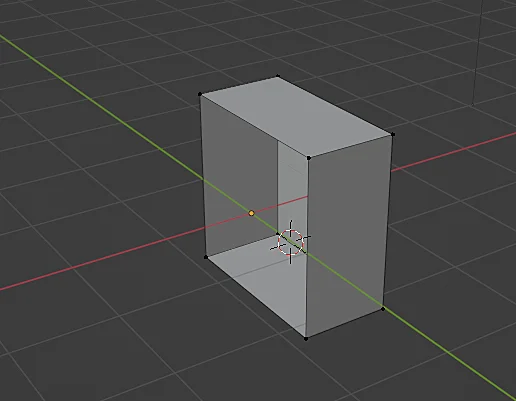
Cómo espejar un modelo en Blender – Mirror Modifier
Con el modelo que queremos espejar seleccionado vamos a la pestaña de modificadores pulsando en el ícono de la figura 8 y agregamos el modificador «Mirror» (figura 9).
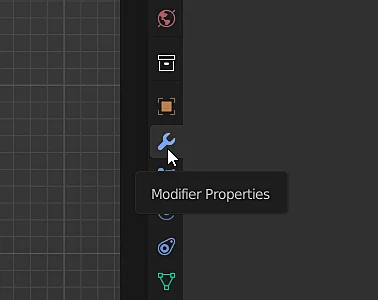
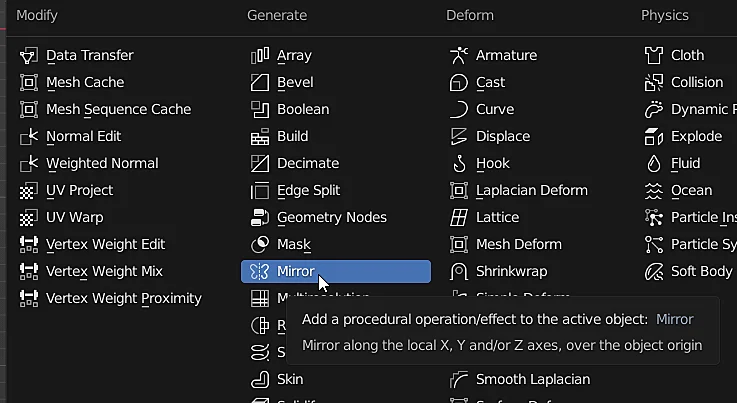
Inmediatamente vemos que aparece la mitad que falta y si entramos en el modo edición y modificamos la posición de algún vértice vemos cómo el cambio se refleja de manera simétrica (ver figura 10), observen que en una de las mitades no aparecen los vértices, quiere decir que la otra mitad del modelo se está generando de manera procedural.
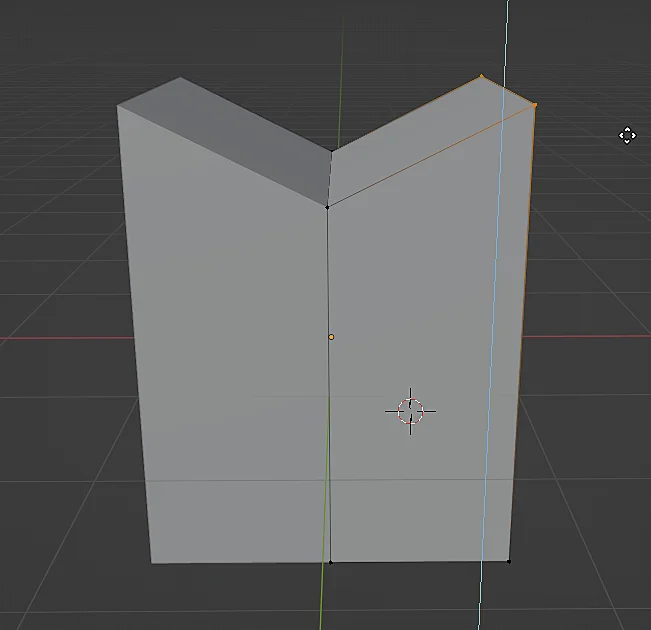
Se puede cambiar el eje de simetría o agregar más ejes de simetría en las propiedades del modificador.

El modelo atravesando el espejo
En este caso en particular por como lo hemos configurado, el espejo sería como un plano vertical perpendicular al eje Y y situado en el origen del objeto que en este caso coincide con el origen de la escena. Normalmente si tomamos un vértice podemos hacer que atraviese el plano del espejo, como se observa en la figura 12.
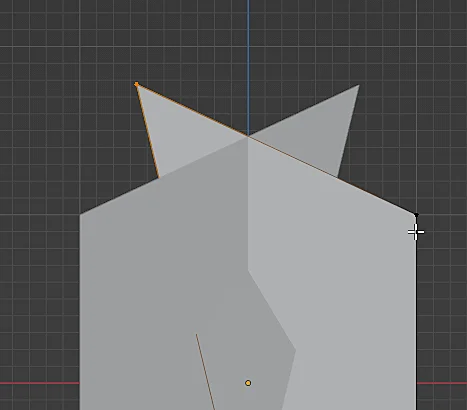
Para impedir que esto ocurra está la casilla «Clipping» que se observa en la figura 13, cuando esta opción está activada los vértices que toquen el plano del espejo se quedarán como adheridos a él y solo podrán moverse en las dos direcciones del plano, en la figura 14 el vértice seleccionado está sobre el plano del espejo y no se puede mover en el eje X, solo en el eje Y y Z. Si necesitamos quitar un vértice del plano del espejo podemos desmarcar la casilla «Clipping» retirar el vértice y luego volverla a activar o dejarla desactivada.
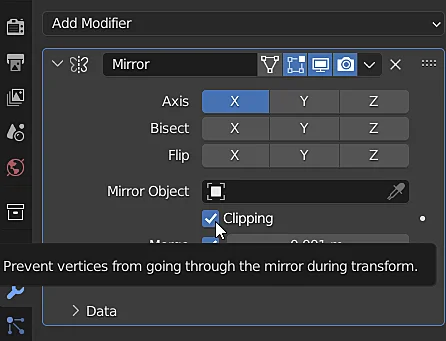
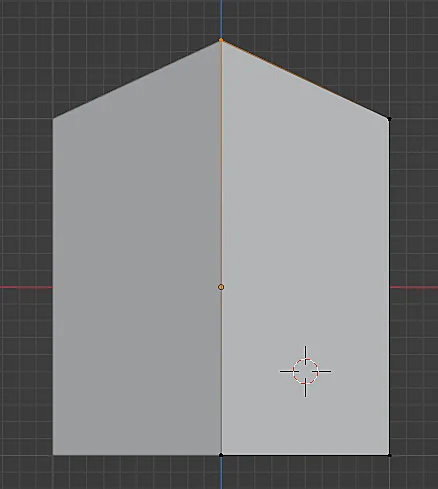
Cómo aplicar el modificador espejo
En el caso de necesitar trabajar en la geometría del objeto y añadirle detalles asimétricos tendremos que dejar de usar el modificador espejo y pasar a trabajar con la geometría completa del objeto. Antes de aplicar el modificador espejo puede ser buena idea guardar una copia de seguridad del modelo, por ejemplo duplicándolo y ocultándolo o moviéndolo a otra colección.

Para aplicar el modificador espejo hacemos clic en el ícono de la flecha que está a la izquierda de la cruz para eliminar el modificador y elegimos la opción «Apply», como se muestra en la figura 16.
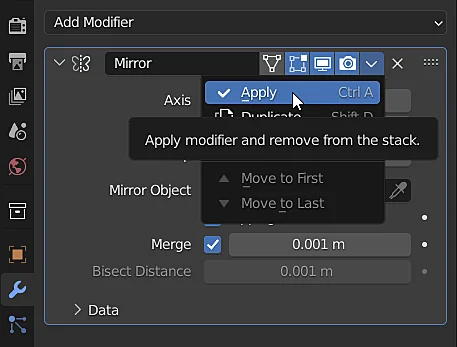
Ahora el modelo cuya geometría se estaba espejando de manera procedural pasó a ser un modelo 3D completo con todos sus vértices y caras que se pueden cambiar de posición sin que se espejen.

Cómo revertir un modificador espejo que ya fue aplicado
Suele pasar que aplicamos el modificador Mirror, hacemos varias acciones y luego nos arrepentimos y queremos deshacer los cambios hasta volver a tener nuestra objeto con el modificador Mirror aplicado pero resulta que se nos acabó la pila de acciones para deshacer, por esta razón era una buena idea guardar la copia de seguridad del modelo, sin embargo hay una manera muy simple de eliminar los vértices del modelo y volver a aplicar el modificador Mirror, para eso seleccionamos el modelo, entramos en el modo edición, cambiamos al modo Wireframe (figura 18) y acomodamos la vista de manera conveniente para ver el plano del espejo de forma vertical y tener ambas partes del modelo bien separadas.
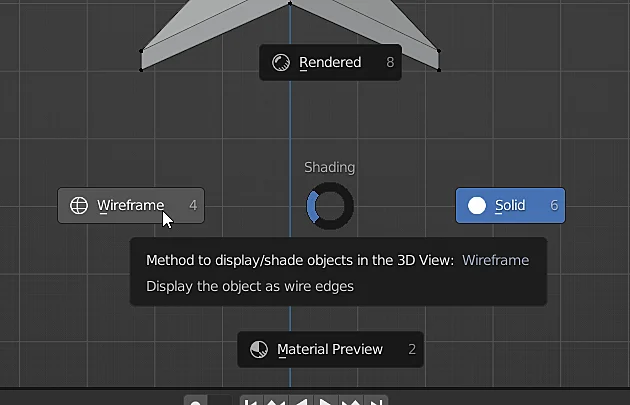
Luego trazamos una caja de selección como se observa en la figura 19, de tal forma que seleccionemos todos los vértices de una de las mitadas del objeto pero sin seleccionar los vértices del medio, el resultado de la selección se observa en la figura 20.
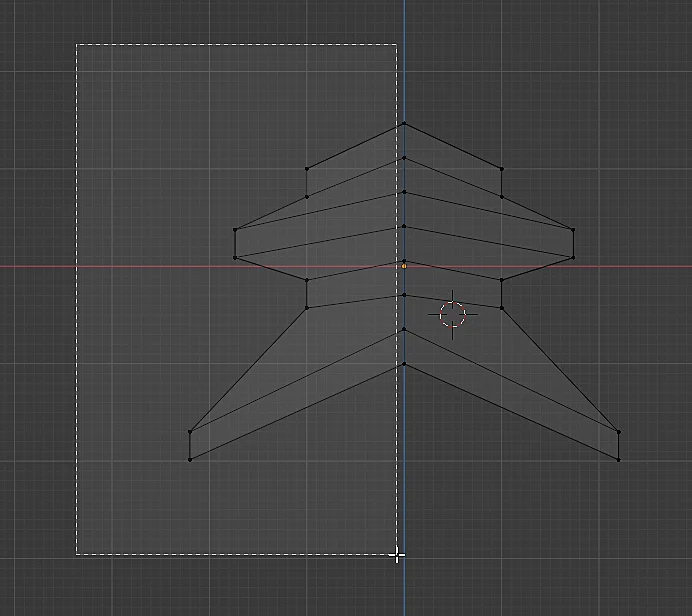
Finalmente eliminamos esos vértices y ya tenemos una de las mitades de nuestro objeto simétrico, lista para volver a aplicarle el modificador Mirror.