Introducción
En este artículo vamos a ver cómo exportar modelos 3D de Blender a Unity, en qué formato hacerlo, cómo exportar los materiales y las texturas, además vamos a ver algunas cuestiones de organización que tengo en cuenta tanto en Blender como en Unity que nos pueden facilitar las cosas a la larga.
En el siguiente vídeo muestro cómo exportar modelo de Blender a Unity y qué hacer con las texturas.
Serie completa sobre modelar, texturizar y exportar modelo 3D de BLENDER A UNITY
👇 Modelado 3D paso a paso 👇
Por si te interesa a la abajo a la izquierda te voy a dejar un video en el que hago un modelo 3d paso a paso de una copa de vino a partir de una imagen de referencia, luego lo exporto a Unity y luego en Unity configuro el material para que tenga transparencia. A la derecha te dejo otro vídeo sobre el modelado paso a paso de una una lámpara de un parque que forma parte de una serie integradora en la que muestro el procedimiento completo para exportar modelos y texturas de Blender a Unity.
🟢 MODELADO DE UNA COPA EN 3D CON IMAGEN DE REFERENCIA EN BLENDER
🟢 MODELADO DE UNA LÁMPARA EN 3D EN BLENDER
Resumen de cómo exportar modelo 3D de Blender a Unity
1. En Blender, en el modo objeto, seleccionamos el o los modelos 3D que queremos exportar.
2. Hacemos clic en File > Export y elegimos el formato FBX en este caso.
3. Se recomienda marcar la casilla “Selected Only” para exportar a Unity solamente los modelos 3D seleccionados.
4. Elegimos la ubicación y el nombre del archivo para exportar. Una opción es exportar directamente a la carpeta del proyecto de Unity. Esto permite sobreescribir los modelos y lograr que los cambios se apliquen automáticamente en todo el proyecto (siempre que no se rompa la conexión entre los Prefabs de la jerarquía y el archivo .fbx).
En qué formatos exportar a Unity
El formato que utilizo es .fbx (Filmbox), el cual permite exportar además los materiales que contiene el modelo 3D, los huesos de animación, las acciones definidas con el Action Editor y los Shape Keys. Pero también se puede utilizar el formato OBJ.
Cómo exportar las texturas de blender a Unity
Cuando exportamos un modelo 3D en Blender en formato FBX normalmente las texturas no se adjuntan dentro del archivo aunque hay una manera de hacerlo. Concretamente para trasladar las texturas de Blender a Unity tenemos dos alternativas una es hacer que las texturas se incluyan en el archivo FBX, lo cual lo encuentro un poco incómodo pero es una alternativa válida, la otra opción es llevar a Unity por un lado el modelo y por otro las texturas y luego configurar todo, este último es el método que prefiero a la hora de llevar modelos de Blender a Unity. Dejo un par de vídeos al respecto.
🟢 Exportar modelo de Blender a Unity con texturas
🟢 Incorporar las texturas en el archivo FBX
Cosas que tengo en cuenta antes de exportar
Antes de exportar de Blender a Unity trato de mejorar ciertos aspectos del modelo 3D y sus parámetros para tener todo lo más organizado y simple posible.
Outliner de Blender
El Outliner es la ventana donde podemos visualizar todos los objetos de la escena y agruparlos en colecciones. Es similar a la ventana “Jerarquía” en Unity, de modo que cuando exportemos los modelos de Blender a Unity, parte de la información del Outliner se trasladará a la Jerarquía de Unity, por eso está es recomendable prestar atención a los nombres de los objetos y las relaciones de parentesco que hay entre ellos.
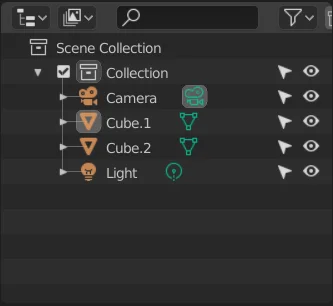
Los nombres de los modelos 3D se exportan de Blender a Unity
En el Outliner de Blender podemos modificar los nombres de los objetos y dado que esos nombres se van a exportar directamente de Blender a Unity, siempre trato de elegir nombres significativos, que sean tan descriptivos del objeto como sea posible.
A la larga, cuando tenegamos muchos modelos 3D en nuestro proyecto, la organización es fundamental.
Los orígenes de los modelos 3D se trasladan de Blender a Unity
El origen de un objeto, es el punto que en el espacio que lo representa. Las transformaciones de traslación, rotación y escala del objeto, se aplicarán respecto de ese punto. De modo que en general nos interesa que esté en un lugar coherente del modelo 3D.
Para cambiar de posición el origen se utiliza el Cursor 3D de Blender.
Entramos en el modo edición de la geometría y seleccionamos un vértice, arista o cara en donde queremos colocar el origen. Luego presionamos “CTRL + SHIFT + S” y elegimos la opción “Cursor to Selected”, para mover el cursor 3D al elemento seleccionado.
Volvemos al modo Objeto, hacemos clic derecho sobre el modelo 3D, vamos a la opción “Set Origin” y elegimos “Origin to 3D Cursor”. Esto se encargará de colocar el origen de coordenadas del modelo 3D en la posición donde está el cursor.
🟢 Procedimiento para modificar el origen de un modelo 3D en Blender
Las relaciones jerárquicas entre objetos en Blender se reflejan en Unity
Quiere decir que si tenemos objetos que son hijos de otros objetos, es decir están emparentados en el Outliner de Blender, esta relación de parentezco se trasladará a la jerarquía de Unity al exportar los modelos 3D.
Unir o Separar objetos en Blender antes de exportar
Si tenemos un modelo 3D que consiste en varias piezas y estas no deben cambiar de lugar, quizás nos conviene juntar todos esos objetos en uno solo o por el contrario si tenemos un único objeto pero tal vez nos interesaría remover determinadas partes o ir haciéndolas aparecer en Unity, deberíamos separar ese objeto en varias partes.
Este es el artículo sobre cómo unir o separar objetos en Blender.
Los materiales de los modelos 3D exportados en Blender los tenemos en Unity
Es conveniente crear buenos materiales en Blender y utilizar buenos nombres para identificarlos ya que al exportarlos, estarán disponibles para usar en Unity.
En mi caso lo que hago es crear materiales Seamless que luego voy reutlizando en distintos modelos 3D y ajustando los mapas UV en cada caso, esto nos permite luego en Unity crear un material idéntico y aplicarlo a todos los modelos que lo necesiten.
Conclusión
Hemos visto cómo exportar modelos 3D de Blender a Unity, en qué formato y algunos detalles a tener en cuenta para aprovechar al máximo lo que nos ofrece Blender.
El formato a utilizar es .fbx (filmbox) que permite exportar varias características de Blender a Unity.
Los nombres, orígenes, relaciones jerárquicas y materiales se van a exportar de Blender a Unity, es por eso que conviene prestar atención a estos elementos y organizarlos al máximo, de esa forma podremos ir mejorando los modelos 3D de forma más sencilla.
