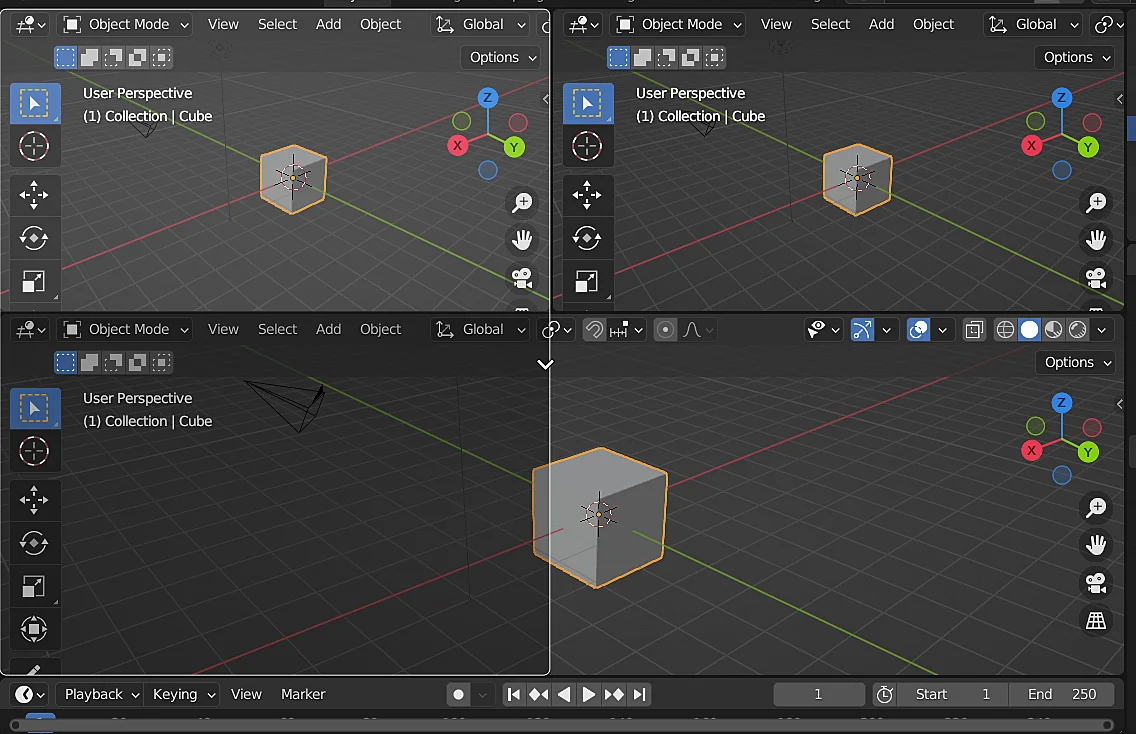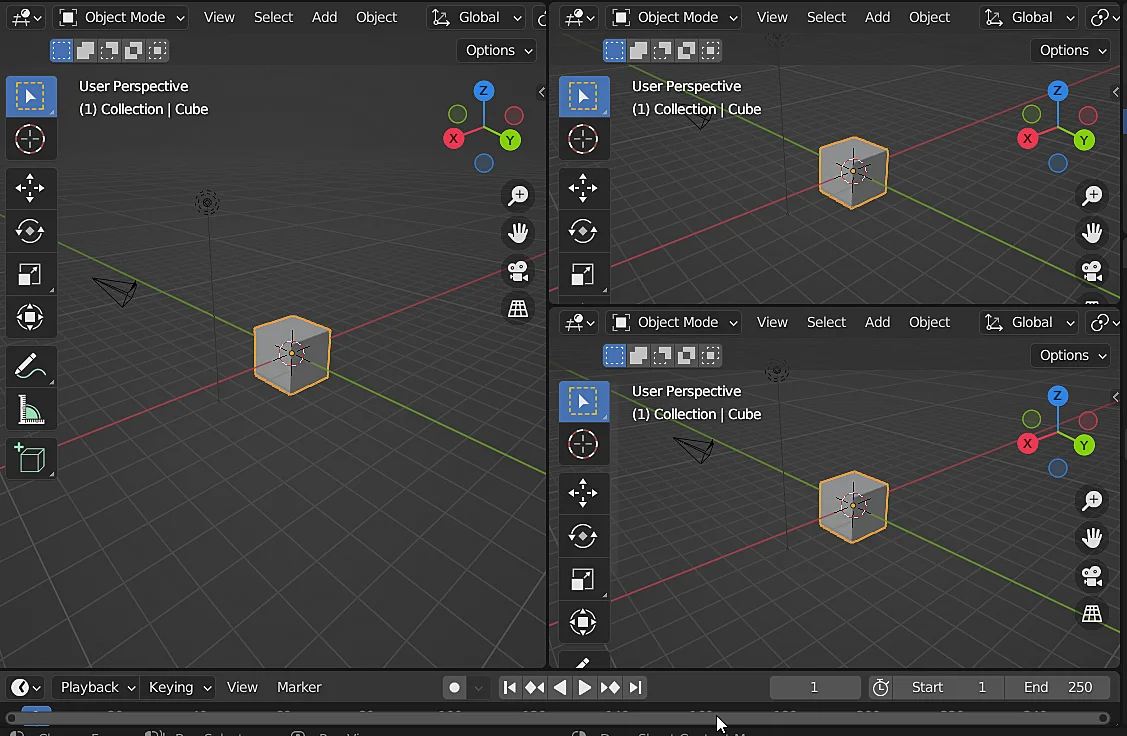En este artículo vamos a ver cómo crear y deshacer ventanas en Blender, esto es algo que hay que practicar y dominar cuanto antes ya que en Blender vamos a trabajar con múltiples ventanas todo el tiempo.
En el siguiente vídeo verás cómo trabajar con ventanas en Blender
Comenzamos con la ventana Viewport de Blender que se observa en la figura 1.
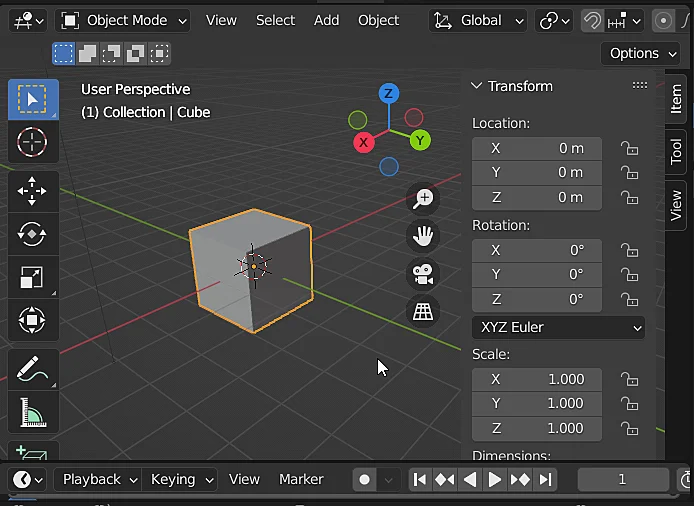
Para crear una nueva ventana en Blender llevamos el cursor hacia una de las esquinas de la ventana, en este caso la esquina inferior izquierda, en determinado punto el ícono del puntero cambia, como se observa en las figuras 2 y 3, esto nos indica que podemos hacer un cambio en el layout de las ventanas.
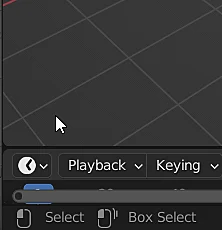
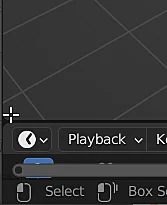
Si hacemos clic sobre esa esquina y movemos el cursor hacia arriba separamos una segunda ventana de manera horizontal, como se observa en la figura 4, mientras que si el cursor lo movemos hacia la derecha, la separación de las ventanas se hace de manera vertical.
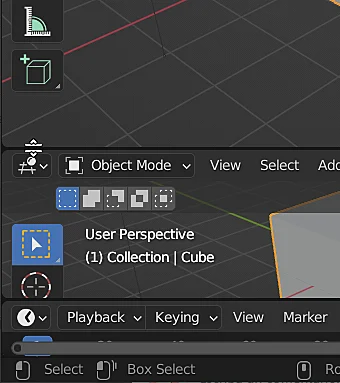
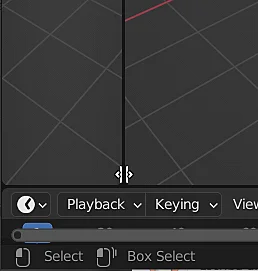
Cada una de las ventanas se puede volver a subdividir en otras ventanas, como se observa en la figura 6, en la nueva ventana que creamos a la derecha, llevando el cursor hacia la esquina inferior izquierda, pulsando y arrastrando hacia arriba, divido esa ventana en dos de manera horizontal.
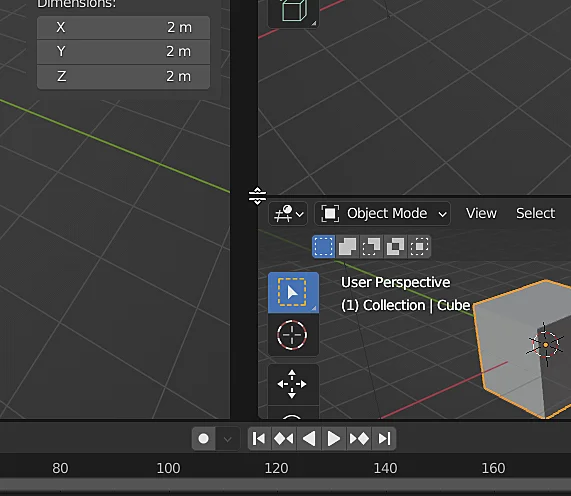
El contenido de las ventanas en Blender
En Blender siempre trabajamos con un conjunto de ventanas, aunque no lo hayamos notado, al instalar Blender y abrirlo por primera vez nos aparecerá la ventana «3D Viewport», la ventana «Timeline», la ventana «Outliner» y la ventana «Properties» y quizás me estoy olvidando de alguna otra. En las figuras 7 y 8 si vemos los íconos correspondientes a las ventanas «Properties» y «Outliner» respectivamente.
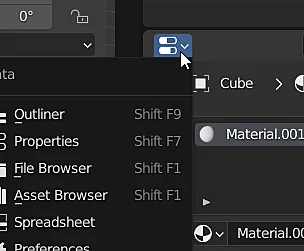
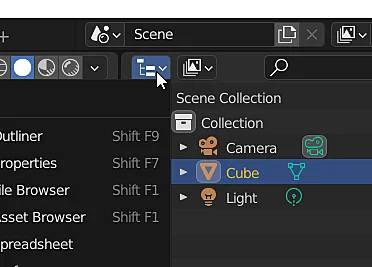
En cualquier momento podemos cambiar lo que muestra cada ventana simplemente haciendo clic sobre su ícono y eligiendo la ventana que se necesite de la lista que se muestra en la figura 9.
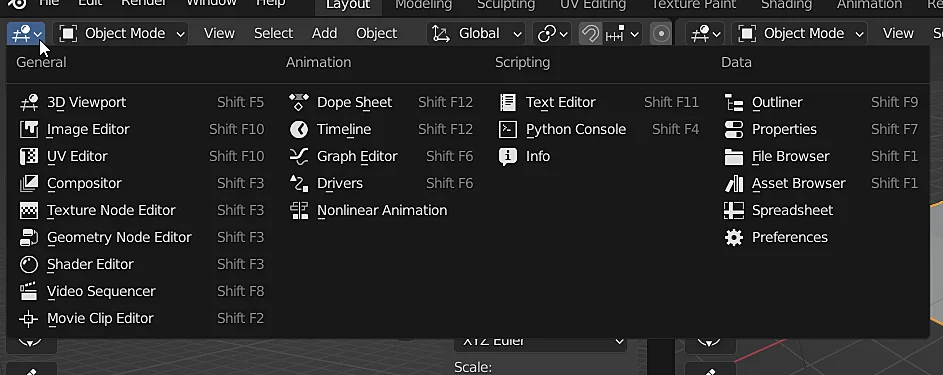
En la figura 10 hemos dividido la ventana principal en 4 y hemos hecho que cada una muestra una ventana distinta.
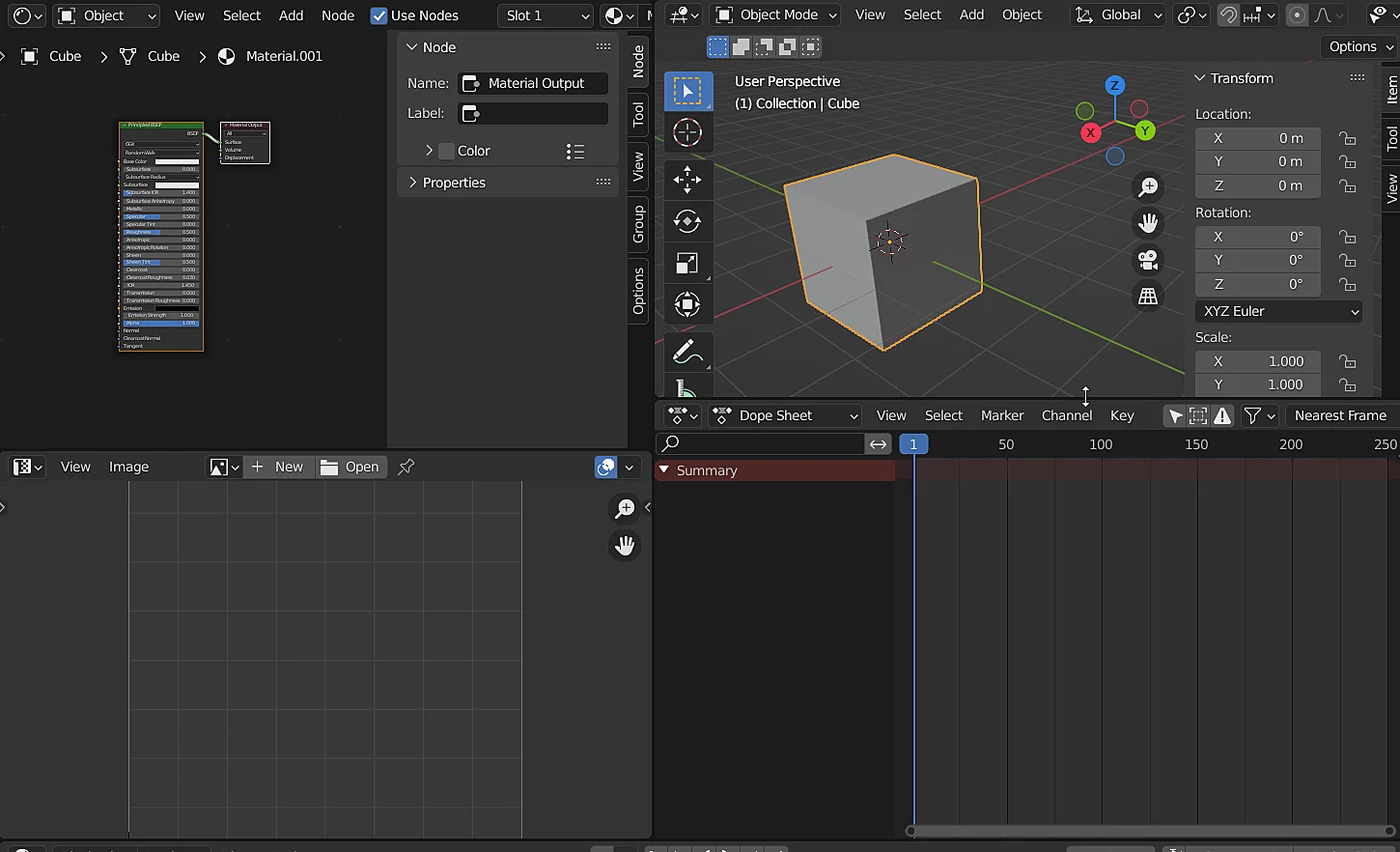
Cómo combinar ventanas en Blender
Ahora vamos a ver cómo deshacer las múltiples ventanas en Blender, comenzamos con la situación que se observa en la figura 11, en la que tenemos tres ventanas que nos gustaría fusionar en una sola.
Para unir ventanas en Blender hay que tener en cuenta lo siguiente: dos ventanas las podremos unir si en la frontera que divide dos ventanas el alto o el ancho de estas ventanas coincide.
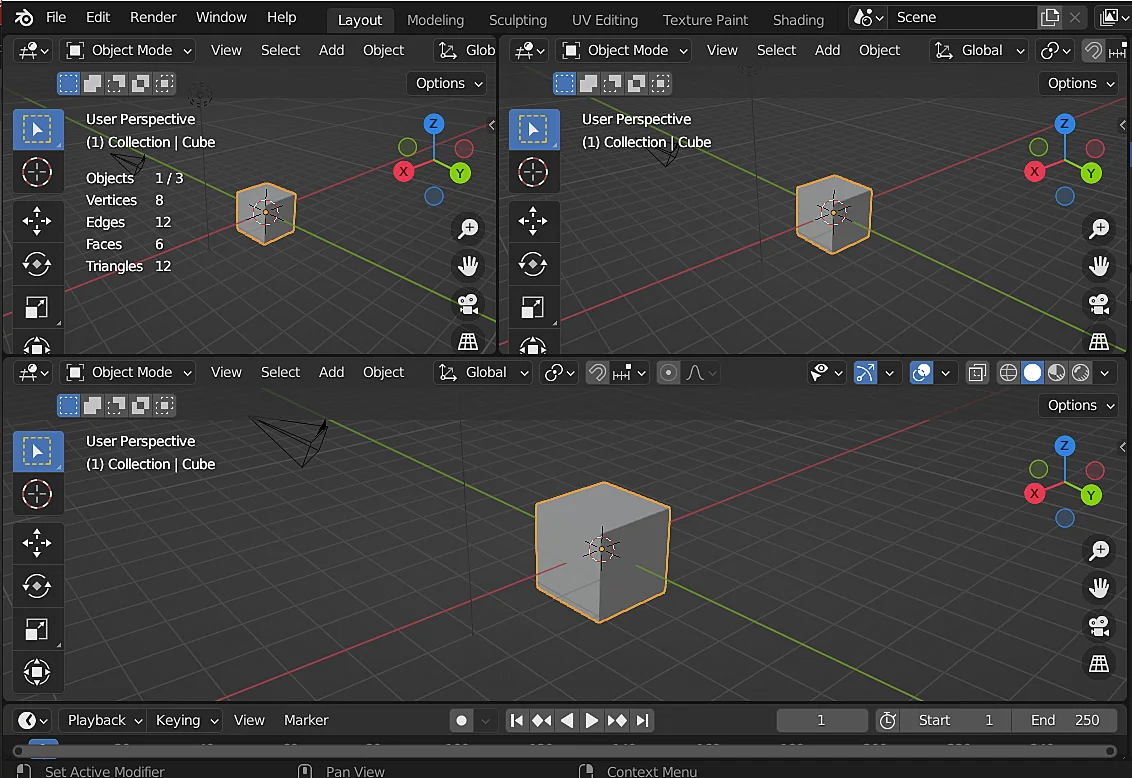
Por ejemplo, en la figura 11, las ventanas superior izquierda y derecha coinciden en altura en la parte donde se juntan, no así la ventana de abajo con las ventanas de arriba, de modo que vemos a comenzar uniendo las ventanas de la parte superior.
Para unir las ventanas vamos a una de las esquinas en las que se unen hasta que el ícono del cursor cambie como se observa en la figura 12. Si en ese punto cliqueamos y arrastramos hacia el lado de la otra ventana nos aparecerá el ícono que se muestra en la figura 13,

Esto significa que podemos combinar las ventanas en una sola, además si en este punto, manteniendo pulsa nos movemos hacia el lado de la otra ventana el ícono cambia como se observa en la figura 14, lo que nos permite decidir cuál va a ser el contenido de la ventana que va a resultar de la fusión.
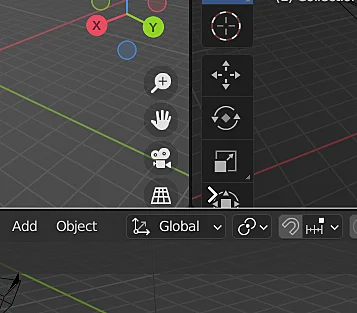
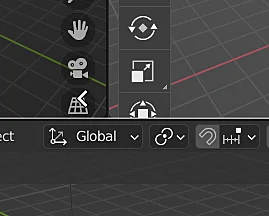
Al soltar el mouse las dos ventanas se combinan en una y obtenemos el resultado de la figura 15.
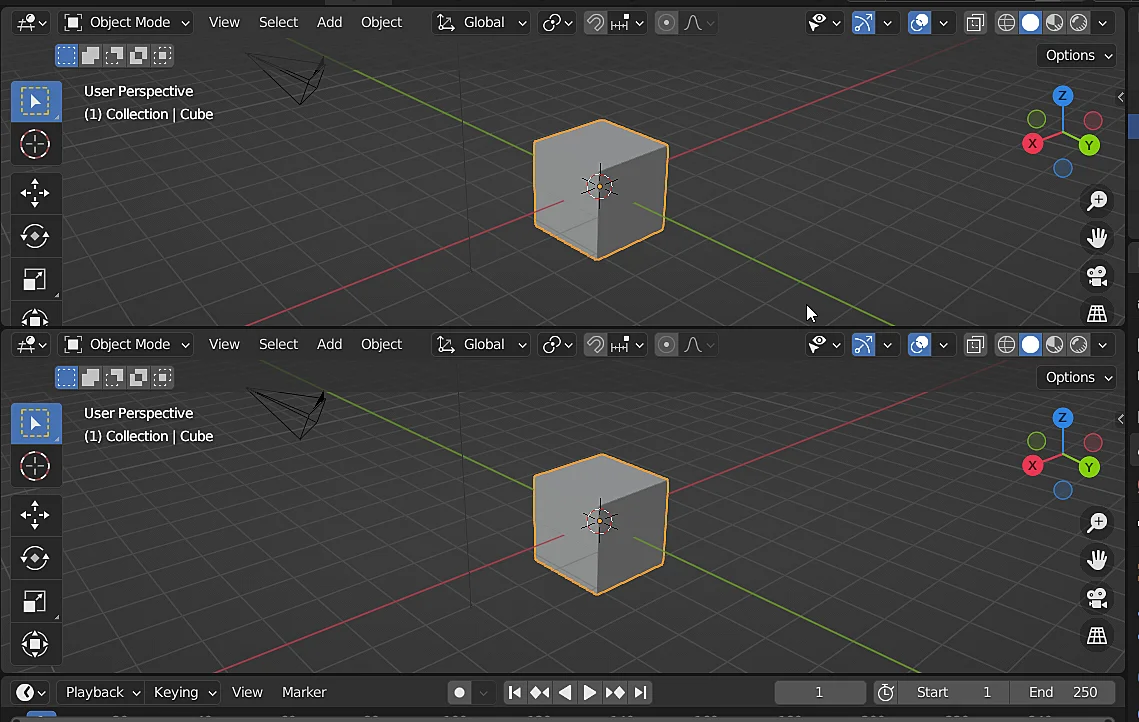
Observen que ahora ambas ventanas coinciden en ancho en la parte donde se unen, de modo que podemos combinarlas tomando una de las ventanas por una de las esquinas de contacto y desplazándola hacia la región de la otra ventana, como se muestra en las figuras 16 y 17.

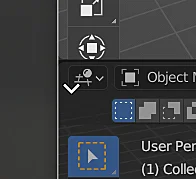
El resultado es el que se observa en la figura 18 en la que hemos combinado todas las ventanas iniciales en una única ventana.
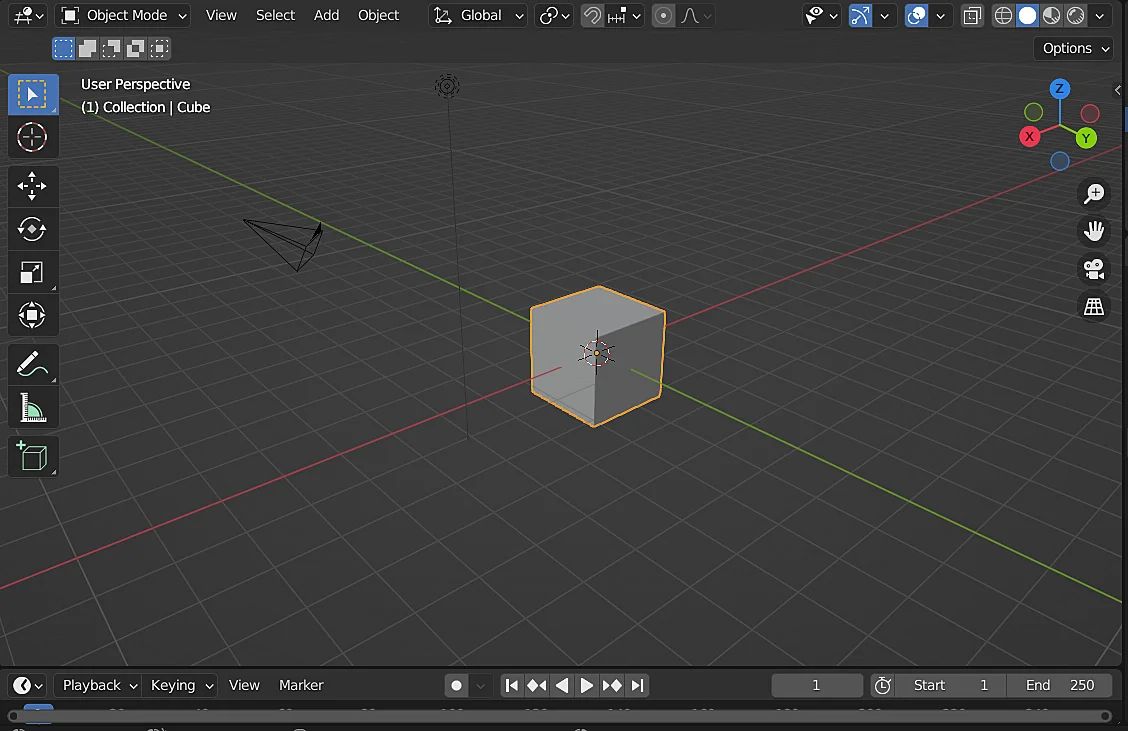
Detalle extra
Antes se mencionó que las ventanas solo se podían combinar si coincidían en ancho o en alto en la zona de unión, sin embargo se puede arrastrar ventanas pequeñas a otras ventanas con las que no comparten el mismo ancho o alto, en la figura 19 se toma la ventana superior izquierda y se arrastra hacia la ventana inferior.

Como se observa en la figura 20 y el resultado en la figura 21 esto nos permite cambiar la distribución de las ventanas, haciendo que la ventana pequeña ahora ocupe todo el espacio vertical.