Introducción
En este artículo vamos a ver cómo modificar el cielo de la escena en Blender. Para ello vamos a usar una textura HDR a modo de textura ambiental. Este tipo de texturas es muy útil cuando se quiere lograr una iluminación realista ya que al utilizar la textura para iluminar la escena, el modelo 3D recibe iluminación de distintos colores e intensidades dependiendo de la dirección y esto resalta su geometría, especialmente si se trata de objetos que reflejan el entorno.
En el siguiente vídeo muestro cómo configurar una textura HDRI en Blender para utilizarla como el cielo de la escena.
Primer paso – Conseguir textura HDR para el Skybox
Para modificar el Skybox de la escena en Blender necesitaremos texturas especiales, una de las que se puede usar son las texturas HDR (High Dynamic Range), son texturas que tienen más información que las que comúnmente utilizamos y son útiles para iluminar escenas, ya que se puede incrementar o disminuir su intensidad y la textura responde apropiadamente.
Suelo descargar texturas de la página Poly Haven, tienen una galería bastante interesenta con este tipo de imágenes, las descargas son gratuitas y además se puede elegir entre calidades que van desde 1K a texturas 8K, como se puede ver en la figura 2.
Poly Haven
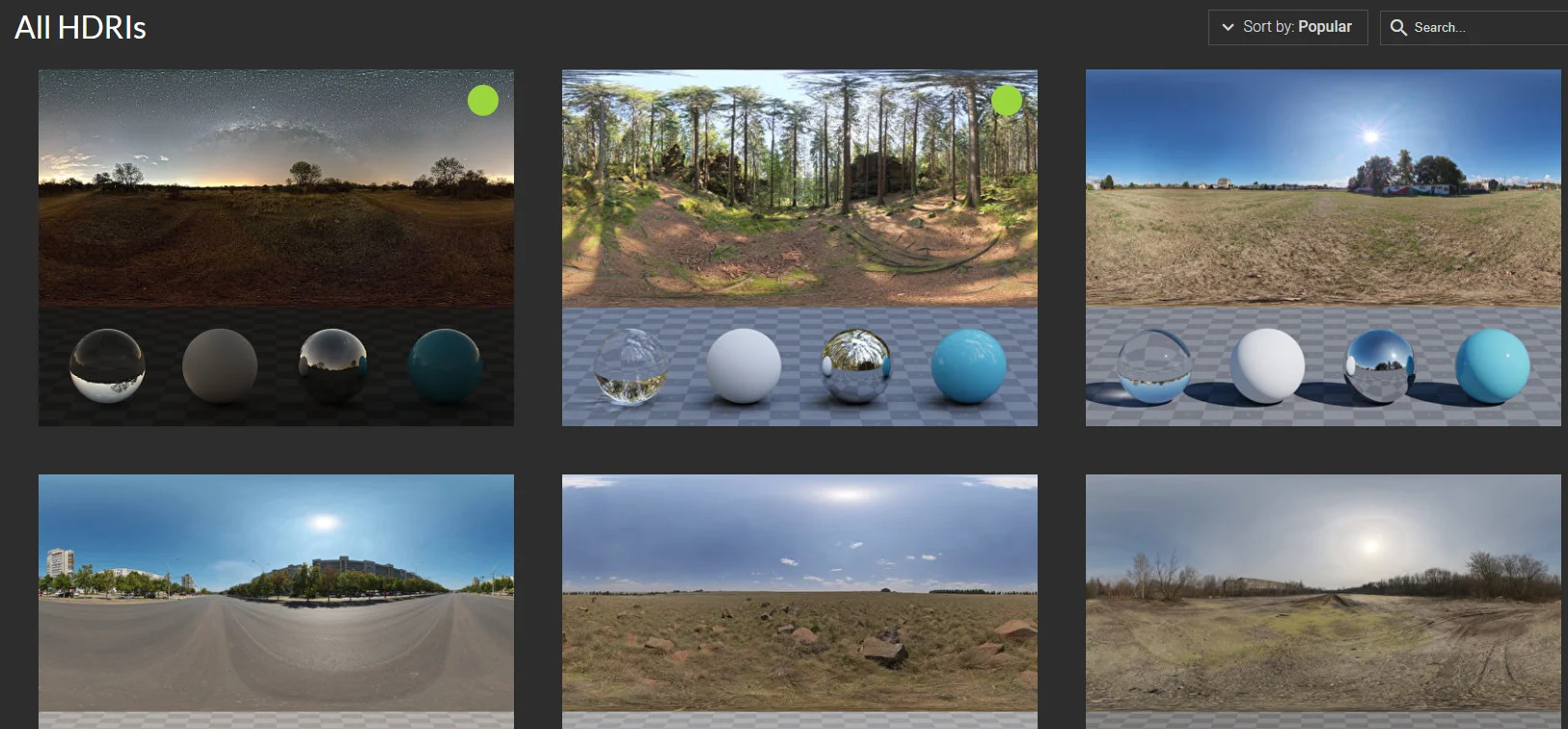
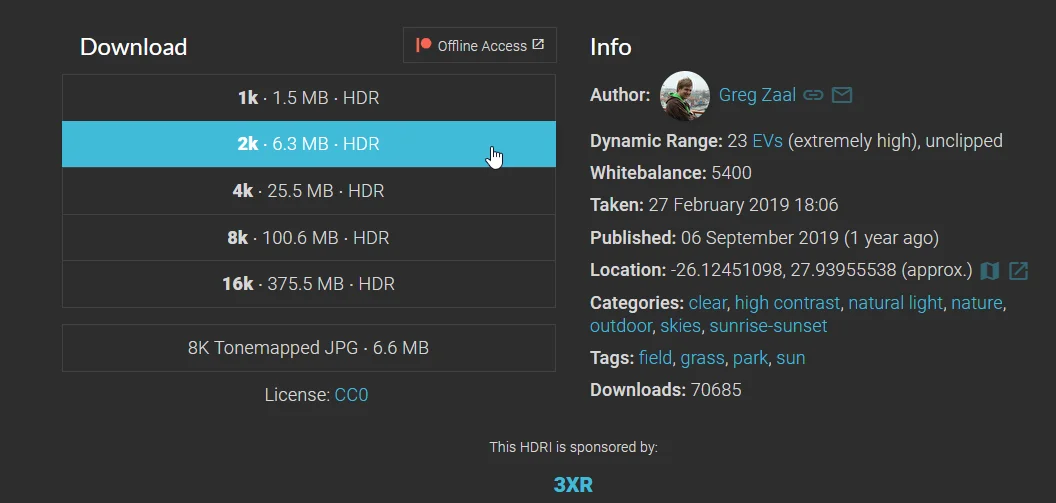
Pasos para cambiar el Skybox en Blender
A continuación vamos a ver cómo modificar el cielo en Blender en dos simples pasos.
1. Ir a la pestaña «World Properties» y modificar el nodo del color, eligiendo la opción «Environment Texture», como se muestra en las figuras 3 y 4.
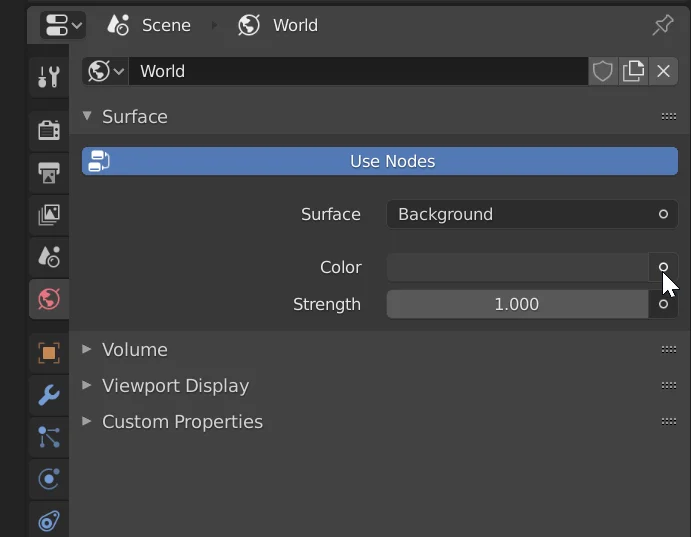
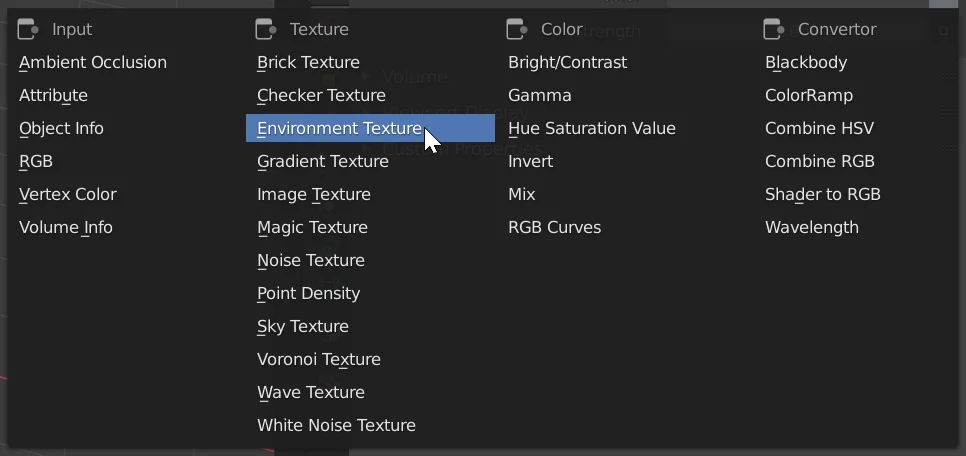
2. Utilizando el botón «Open» que aparece, seleccionar la textura HDR para utilizar como cielo.

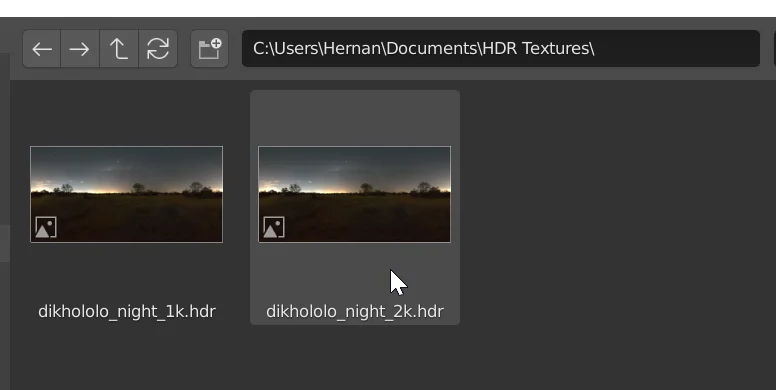
Resultados
Para ver cómo queda el cielo de la escena vamos al modo renderizado, presionando la tecla Z debería desplegarse las opciones que se observan en la figura 7, elegimos la opción «Rendered».
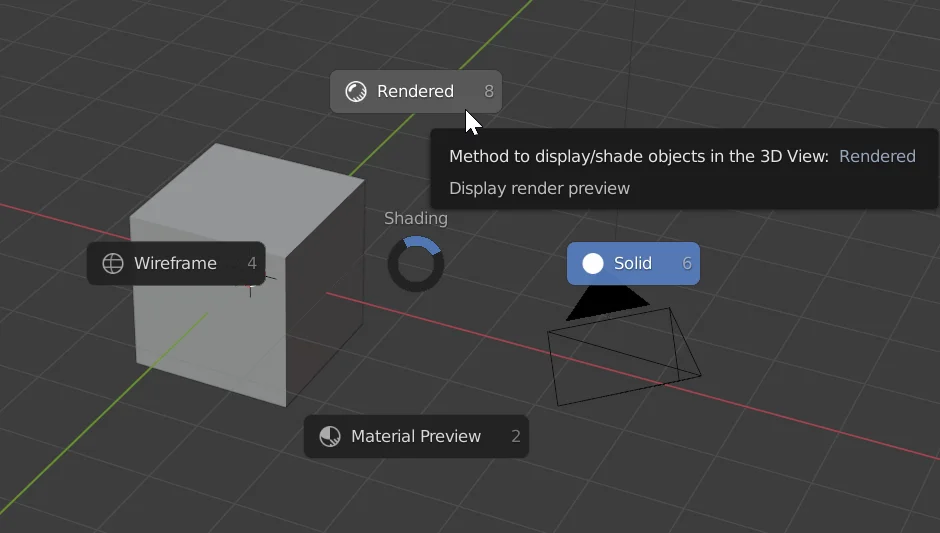
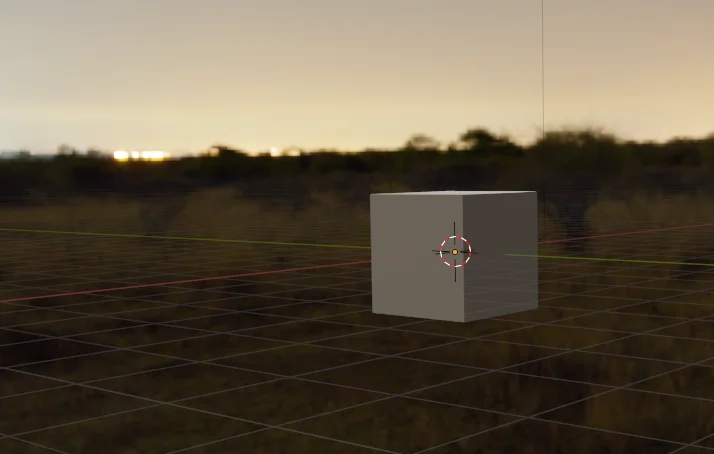
En la figura 8 vemos el resultado, toda la escena se encuentra rodeada por la textura HDR y la iluminación de la escena proviene en parte de esta textura. Esto lo podemos hacer más evidente si hacemos que el material refleje.
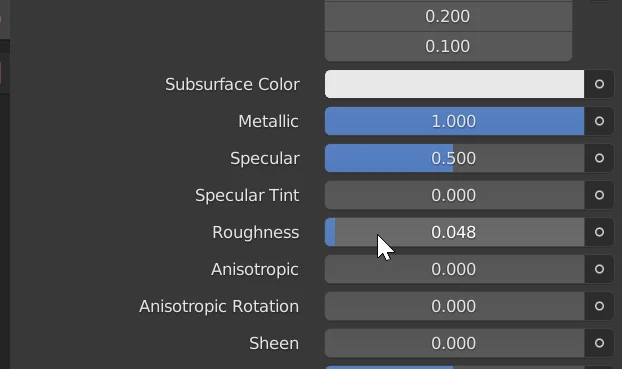
Para eso seleccionamos el cubo, vamos a la pestaña material y le aumentamos al máximo el parámetro «Metallic» y disminuimos el parámetro «Roughness».
En la figura 10 vemos el resultado, ahora el cubo es metálico y de superficie suave, por lo tanto refleja la luz del entorno.



