Introduction
In this article we are going to see how to modify the sky of the scene in Blender so that it displays a texture for the background. For this we will use an HDR texture as an environment texture. This type of texture is very useful when you want to achieve realistic lighting because when using the texture to illuminate an scene, the 3D models receive lighting of different colors and intensities depending on the direction and this highlights its geometry, especially if there are objects that reflect the environment.
Video tutorial on how to change the sky texture in Blender
First Step – Get HDR texture to use as a background texture
To modify the Skybox of the scene in Blender we will need special textures, one of the ones that can be used are the HDR (High Dynamic Range) textures, they are textures that have more information than the ones we commonly use and they are useful to illuminate scenes, because you can increase or decrease their intensity and the texture responds properly.
I usually download textures from the Poly Haven website, they have a quite interesting gallery with this kind of images, the downloads are free and you can also choose between qualities ranging from 1K to 8K textures, as you can see in figure 2.
Poly Haven
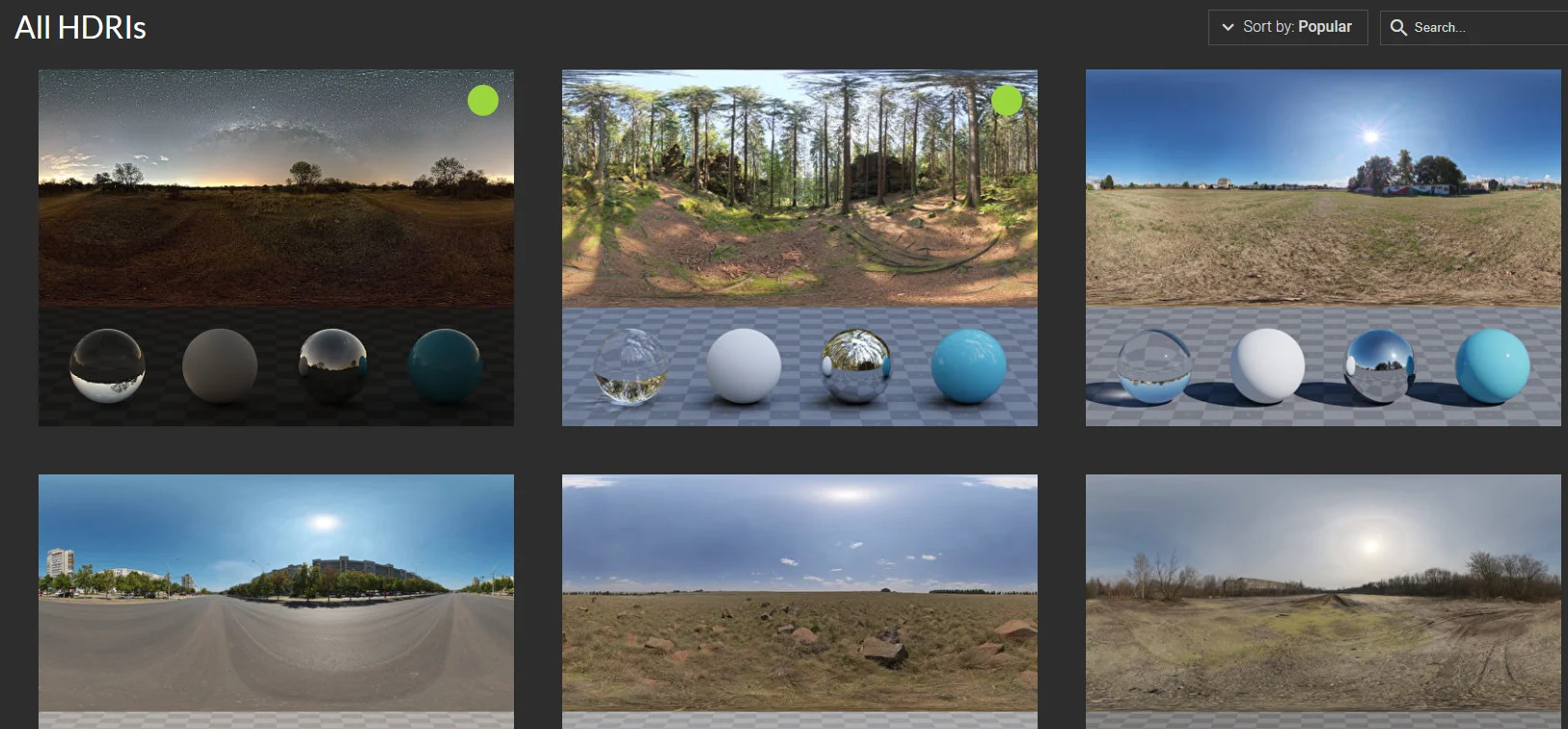
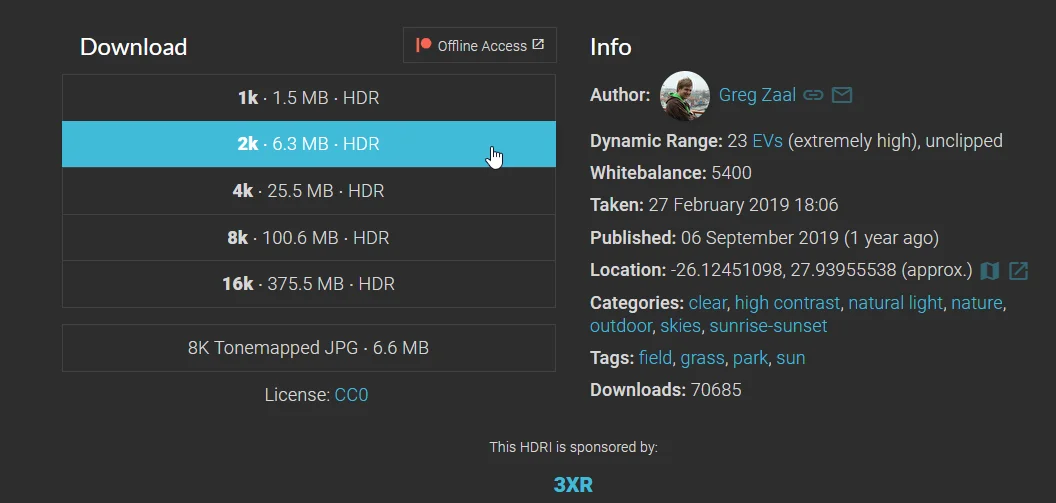
Next steps to change the Sky texture in Blender
Next we are going to see how to modify the background texture in Blender in two simple steps.
1. Go to the “World Properties” tab and modify the color node, choosing the “Environment Texture” option, as shown in figures 3 and 4.
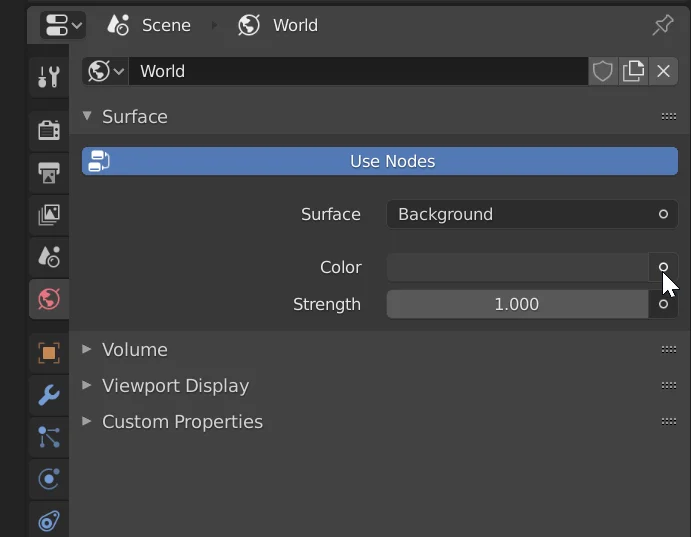
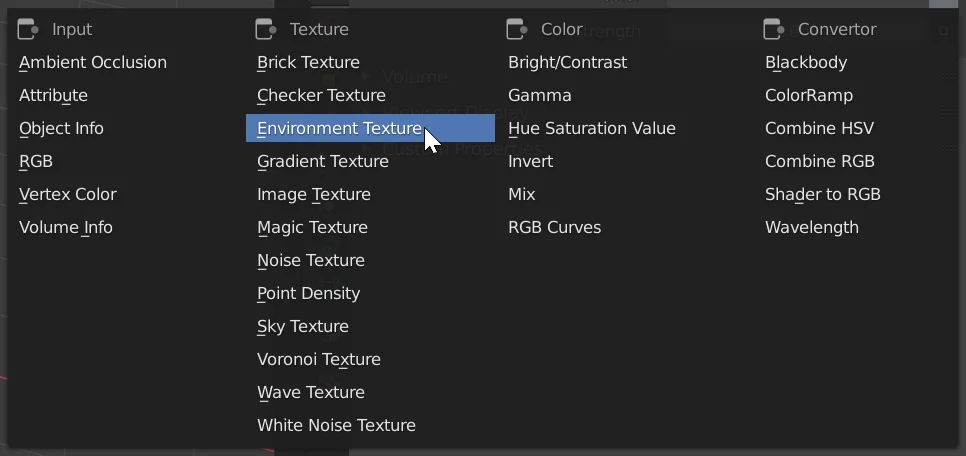
2. Using the “Open” button that appears, select the HDR texture to use as a sky.

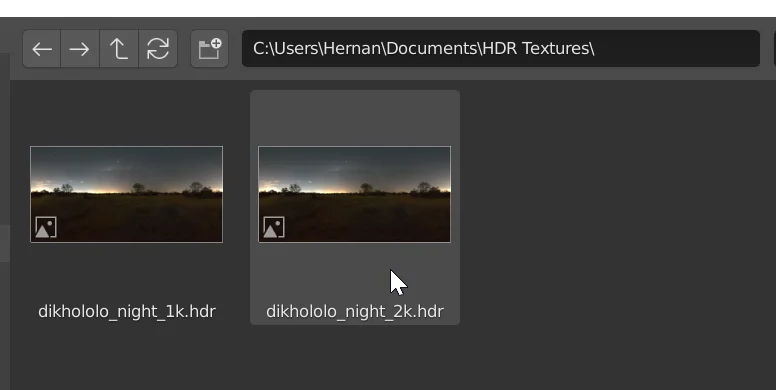
How to see the background texture
To see how the sky looks like in the scene we go to the render mode, pressing the Z key should display the options shown in figure 7, we choose the “Rendered” option.
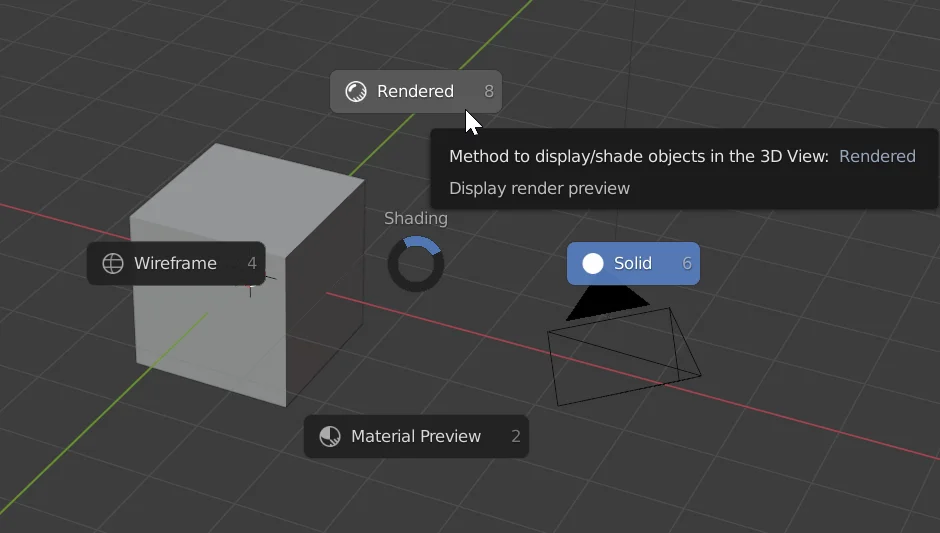
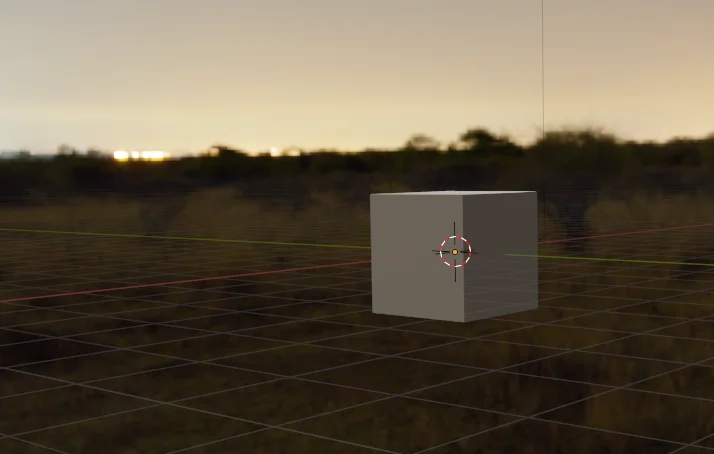
In figure 8 we see the result, the whole scene is surrounded by the HDR texture and the lighting of the scene comes in part from this texture. We can make this more evident if we make the material reflective.
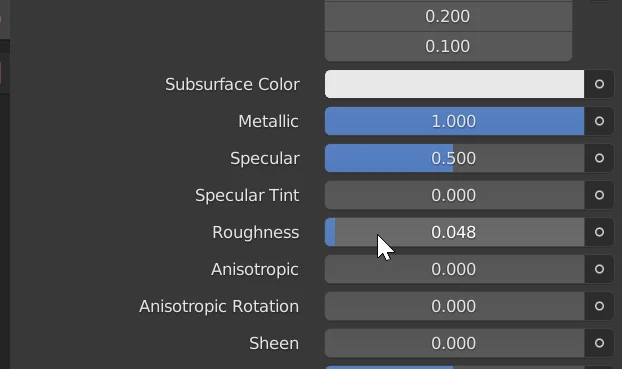
To do this we select the cube, go to the material tab and increase the parameter “Metallic” to the maximum and decrease the parameter “Roughness”.
In figure 10 we see the result, now the cube is metallic and has a smooth surface, therefore it reflects the light of the environment.

