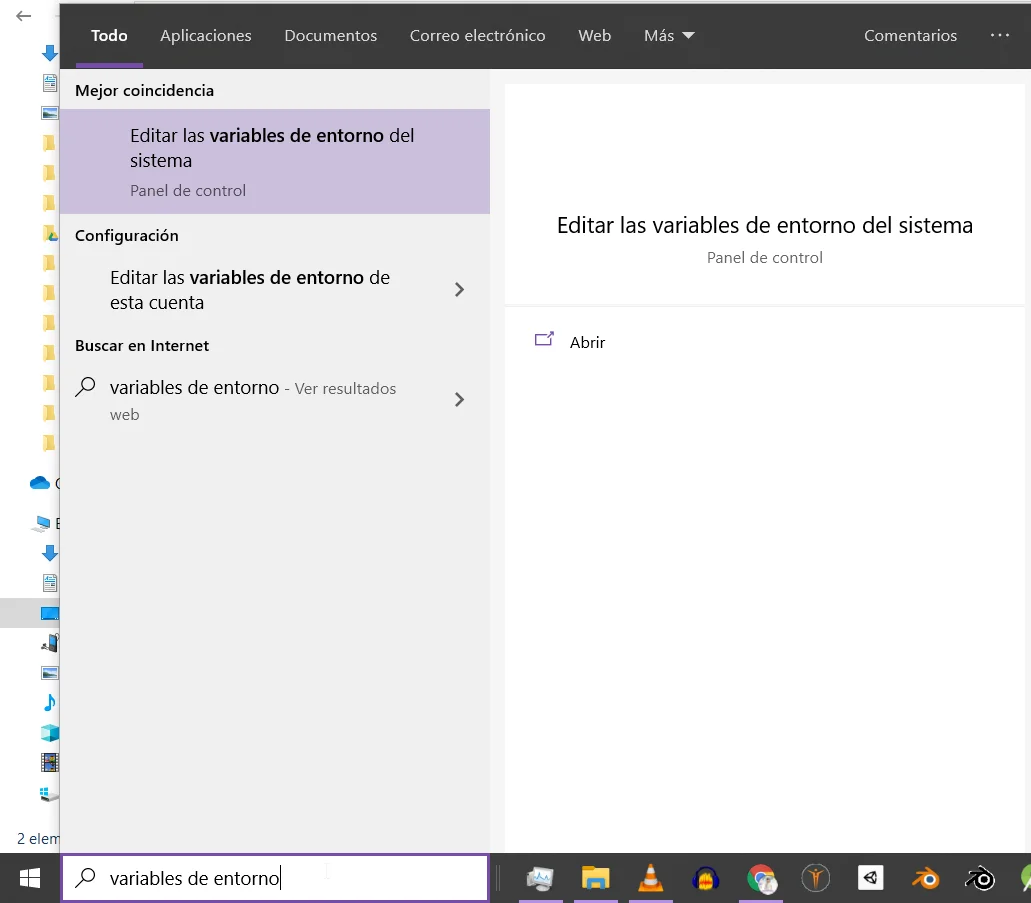Introducción
En este artículo vamos a ver cómo exportar un juego de Unity a Android, partiendo de los requisitos necesarios para poder compilar para la plataforma Android, ver algunos de los problemas que nos podemos encontrar en el proceso y cómo solucionarlos.
Descargar Unity y el paquete para Android
Al momento de instalar Unity debemos asegurarnos de descargar también el paquete para Android, de modo que si no has hecho esto o no lo recuerdas, es una buena oportunidad para descargar la última versión de Unity junto con todos los paquetes necesarios.
En particular a mi me gusta ver todas las versiones disponibles, así que en Google suelo buscar con el término «unity version download», lo que me conduce a la página con todas las versiones (primera página en la figura 1).
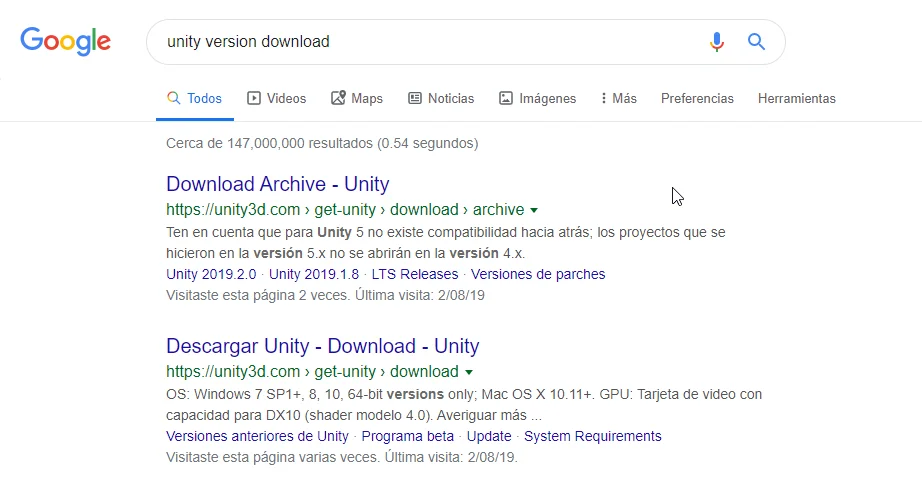
De ahí accederemos a una página como la que se observa en la figura 2, en mi caso, debido a que mi conexión es algo inestable, descargo Unity utilizando torrent.
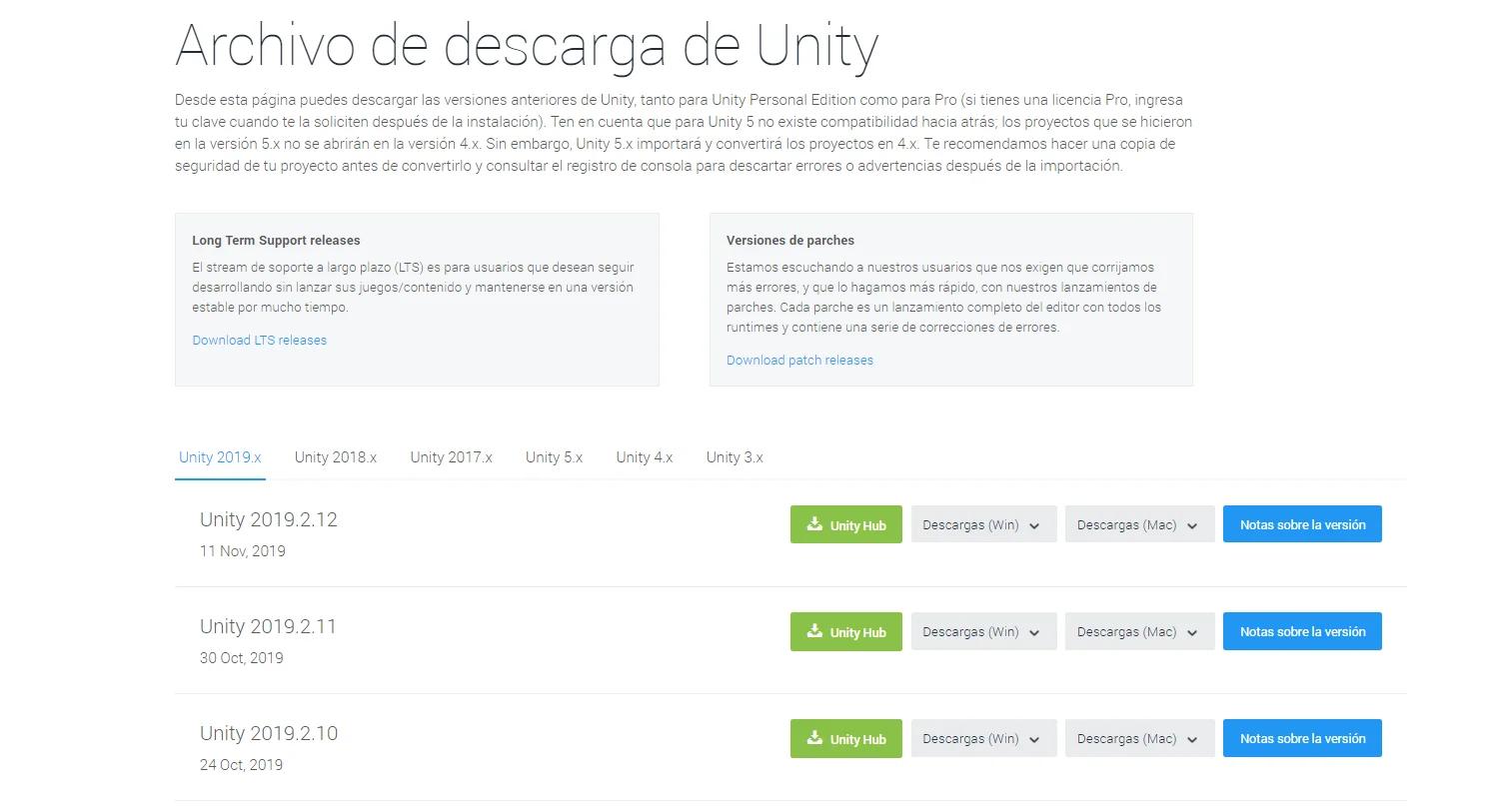
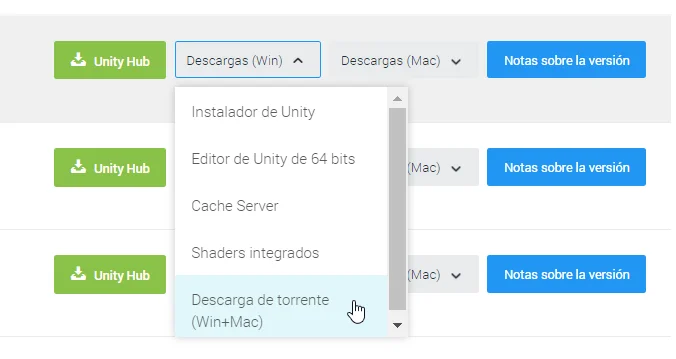
Al seleccionar la opción resaltada en la figura 3 se descarga automáticamente un archivo tipo torrent.
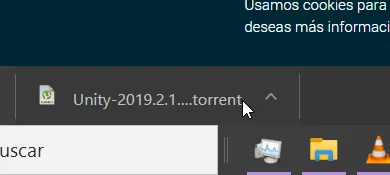
Lo mínimo que necesitaremos descargar será el editor Unity y el paquete de Unity para Android, en la figura 5 están seleccionados los paquetes necesarios.
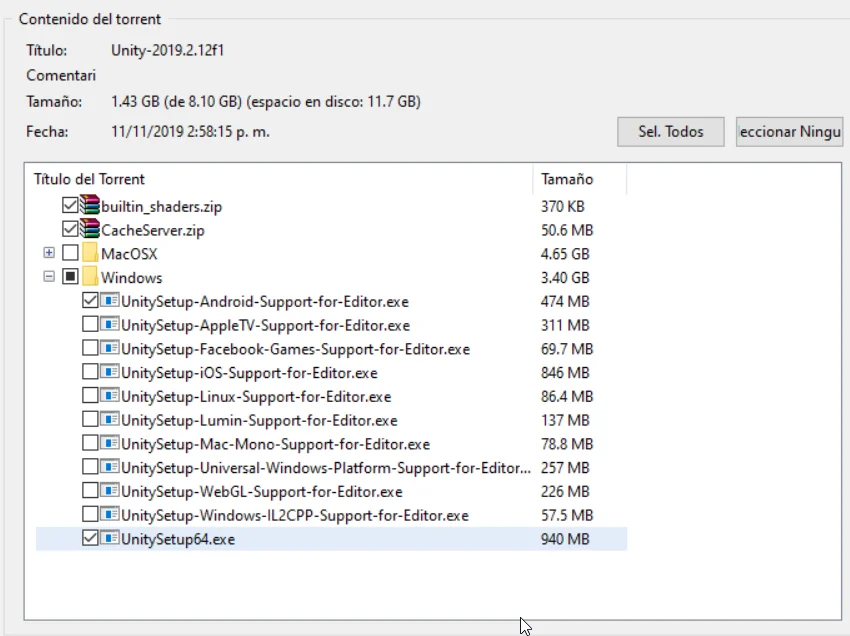
Configurar Android SDK y JDK
Para exportar nuestros juegos de Unity a Android necesitamos utilizar algunas herramientas externas, el Android Software Development Kit y el Java Development Kit.
Si no tienes instalado estos dos kits, más adelante muestro algunas capturas y links de descarga, por ahora vamos a asumir que están instalados y seguir adelante con la parte de Unity.
Entramos en Edit > Preferences y vamos a la parte de External Tools (herramientas externas), ahí tienen que haber campos para indicar la ruta del Android SDK y JDK, como se ve en la parte inferior de la figura 6.
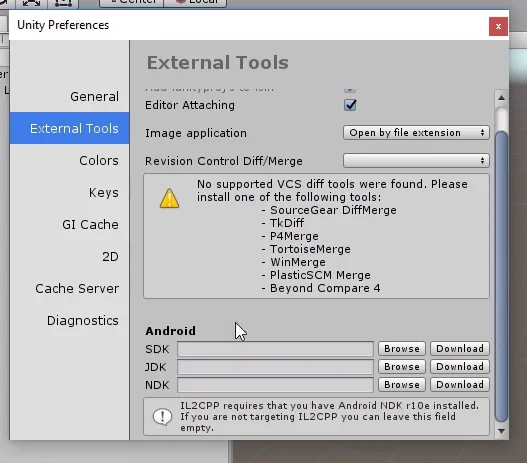
Haciendo click en Browse, indicamos la ruta de estos dos kits de desarrollo. La ruta de instalación por defecto del Android SDK se observa en la figura 7, hay que tener en cuenta que la carpeta AppData podría encontrarse oculta.
La ruta del JDK se observa en la figura 8, dentro de archivos de programa, Java.
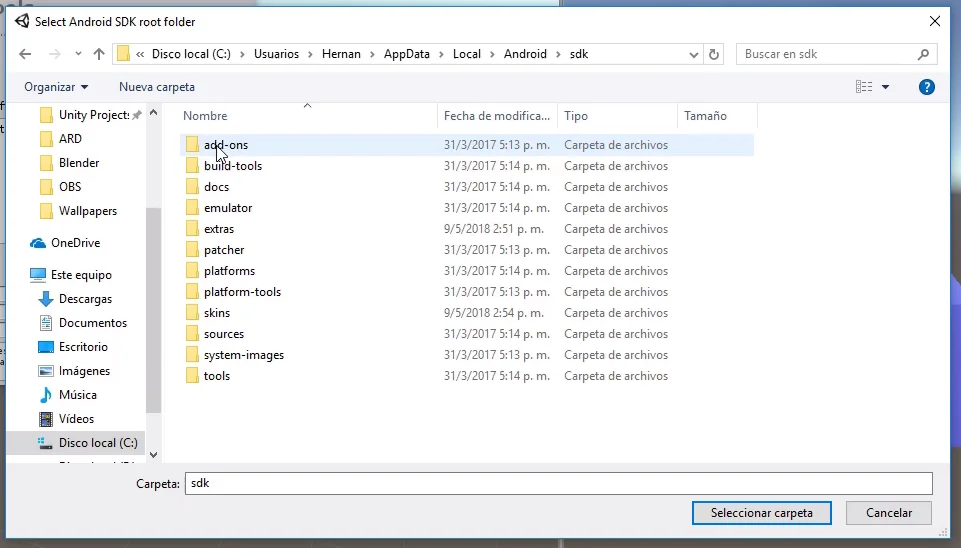
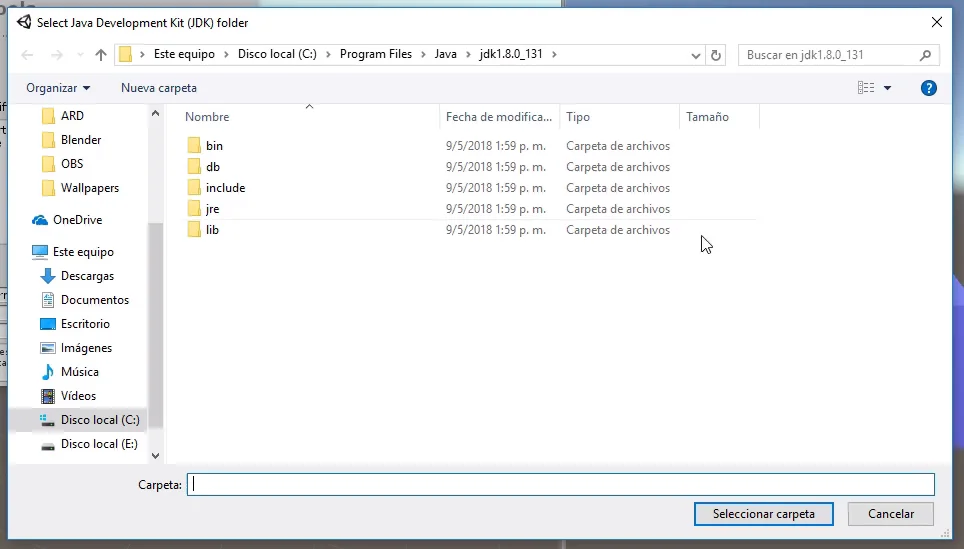
Tal vez es necesario definir la variable de entorno JAVA_HOME, en mi caso me pasó que al intentar exportar un proyecto me decía que esa variable no estaba definida, dejo el siguiente video en el que muestro cómo definir la variable de entorno JAVA_HOME.
Configurar Unity para Plataforma Android
Ahora debemos indicarle a Unity el tipo de plataforma para la que queremos exportar, en este caso Android. Para esto vamos a File > Build Settings y se nos despliega una ventana como la que vemos en la figura 9.
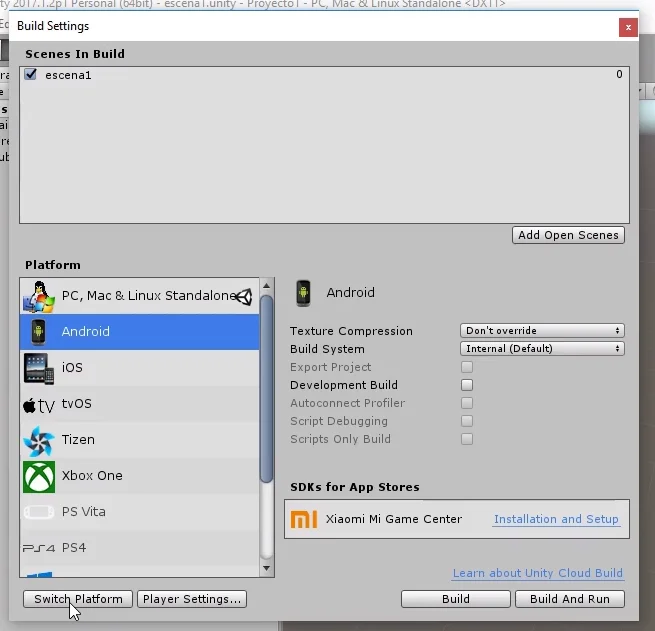
En esta ventana seleccionamos la opción Android y hacemos click en Switch Platform, con esto Unity hace un trabajo de fondo y luego de un momento el proyecto ya está adaptado para trabajar con Android.
Antes de crear una compilación debemos configurar algunas cosas más.
Vamos a la ventana Player del proyecto, en la pestaña Edit > Project Settings > Player.
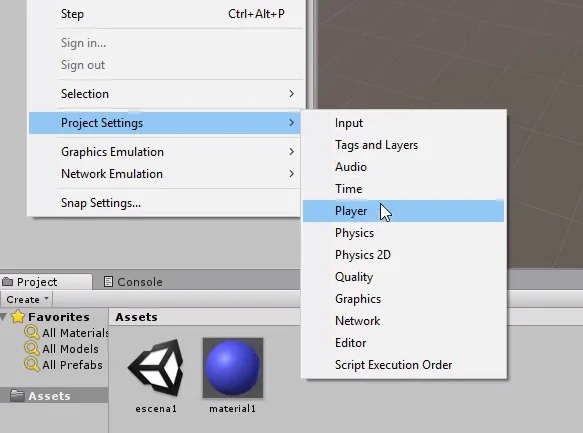
Aquí podremos ingresar nuestra marca, el nombre del juego, íconos, las claves de Google Play, entre otras cosas.

En este momento nos interesa poder crear una versión APK del juego para probar en un dispositivo Android, así que vamos directamente a la parte «Other Settings» y en el campo llamado «Package Name» tenemos que indicar un nombre de identificación que tendrá en Android.
Esto es más que nada para diferenciar nuestra aplicación de todas las demás existentes. La estructura de este nombre debe ser así: «com.Company.ProductName».
Por ejemplo si GameDevTraum crea un juego llamado «Laberinto», el nombre del paquete podría ser: com.gamedevtraum.laberinto. No es necesario que coincida con un dominio web.
En la figura 13 vemos que simplemente utilicé el nombre: com.mycompany.proyecto1 y esto ya me permitió crear una compilación para Android.

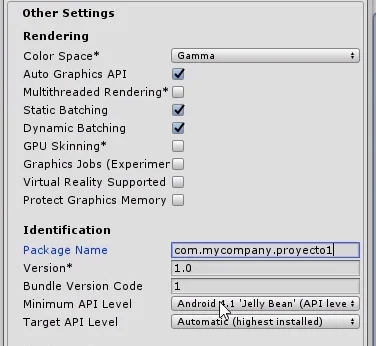
Este nombre del paquete aparecerá por ejemplo en la carpeta Android de nuestro dispositivo.
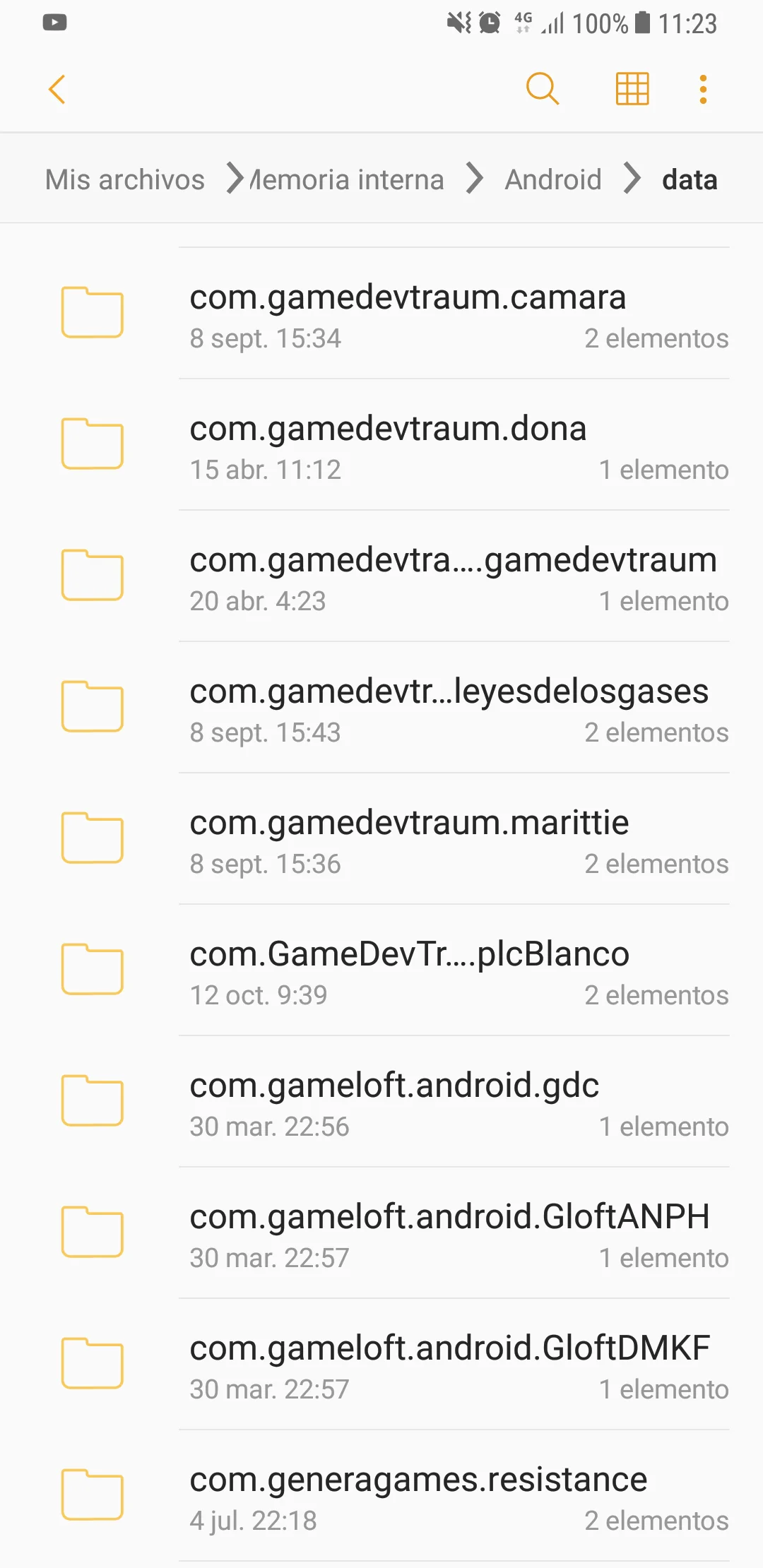
Con esto básicamente ya podemos exportar nuestro juego de Unity a Android, volvemos a la ventana Build Settings y hacemos click en Build and Run.
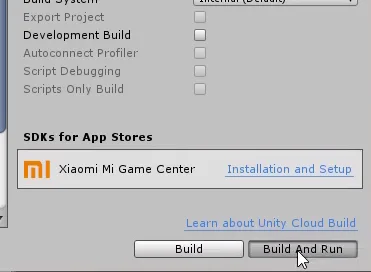
Aquí debemos ingresar una ubicación y un nombre para el archivo final. Al darle a Save comienza el proceso de compilación y cuando termina, tenemos un archivo .apk que podemos instalar en un dispositivo Android con API compatible.
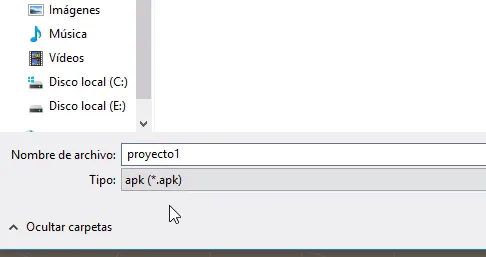

Fuentes desconocidas
Por defecto los dispositivos Android rechazan aplicaciones que provienen de fuentes desconocidas, es decir que no están firmadas y aprobadas.
Para probar nuestro juego debemos permitir que se instalen este tipo de aplicaciones. Podemos hacerlo desde la configuración de Android, en mi caso desde «Pantalla Bloqueo y Seguridad». También se puede hacer desde el instalador e indicar que se permita solamente para esa instalación en particular, de esa forma seguiremos rechazando aplicaciones de orígenes desconocidos.
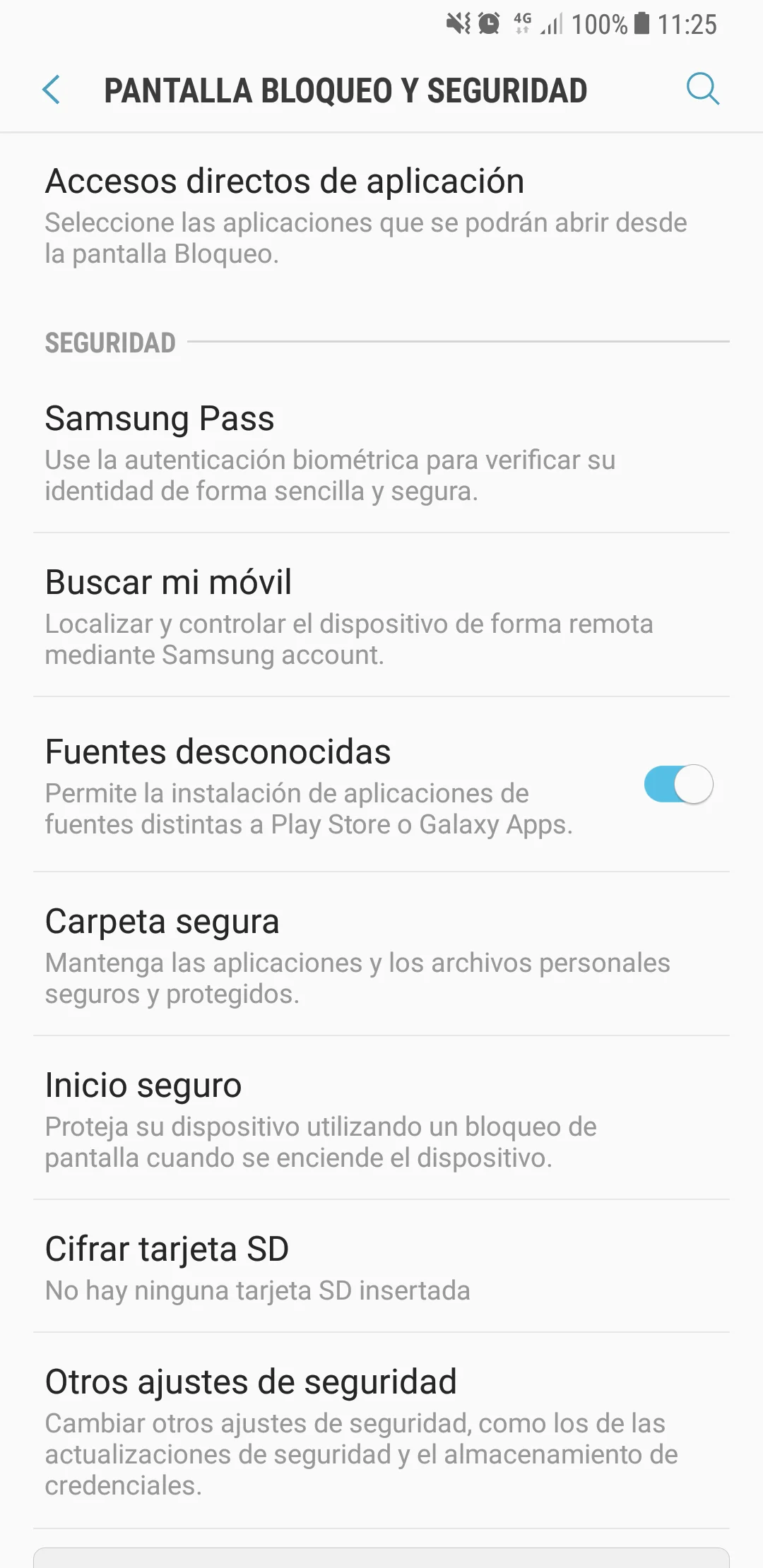
Instalamos la aplicación en nuestro Android y ya podemos probarla. En mi caso utilicé directamente el emulador de Android Studio, como se ve en la figura 19.
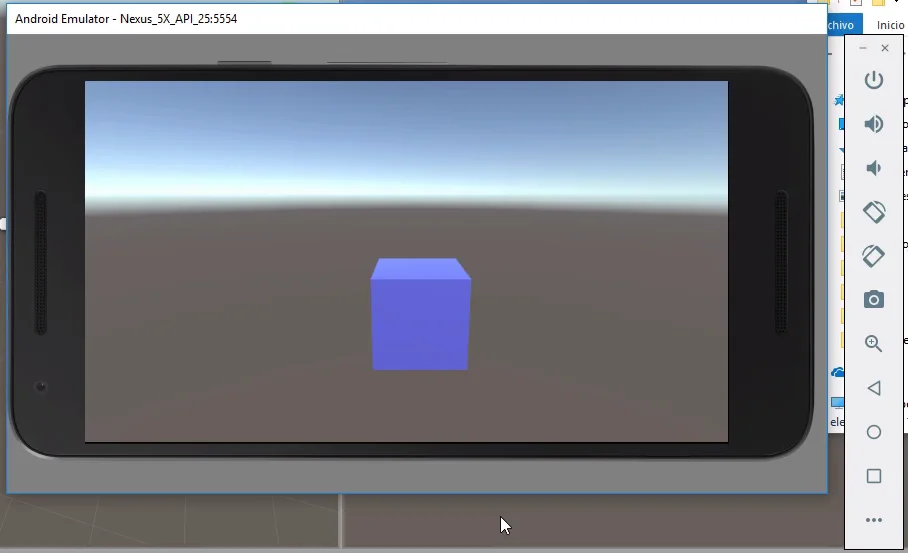
Descargas de los Kits de Desarrollo
Android SDK
En la página para descargar Android Studio podrás conseguir el Android SDK.
Hay dos formas de instalarlo, una es descargar e instalar el programa Android Studio completo. La otra forma es descargar solamente el Android SDK, haciendo Scroll en la misma página podrás encontrar las descargas. Figuras 20 y 21.


Java Development Kit (JDK)
En la página de descarga del Java Development Kit podrás descargar este JDK. En la figura 22 vemos la página de descarga, debemos aceptar los términos de la licencia y luego elegir el paquete apropiado para nuestro sistema operativo.
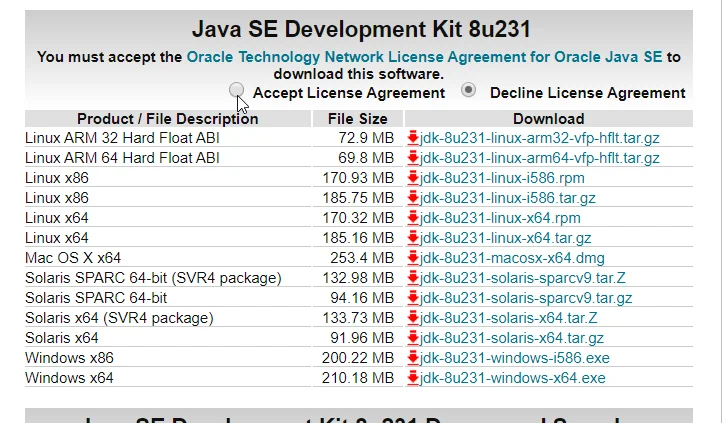
Variables de Entorno
Hace algunos años era necesario agregar manualmente algunas variables de Entorno al sistema operativo para poder crear aplicaciones Android. Creo que esto ya no es necesario, pero de todas formas si todo lo anterior no te ha funcionado te dejo un poco de información sobre estas variables de entorno para orientarte y que puedas buscar una solución.
Si en la barra de búsqueda de Windows escribimos «Variables de Entorno» nos aparace la opción «Editar las variables de entorno del sistema», como se ve en la figura 23.
Al entrar en esa opción nos aparece la ventana de propiedades del sistema y ahí tenemos un botón para ver y editar las Variables de Entorno del sistema.
En mi caso no fue necesario agregarlas manualmente así que no voy a avanzar más allá de esto, con esta base puedes buscar en la web alguna solución al problema particular que tengas.