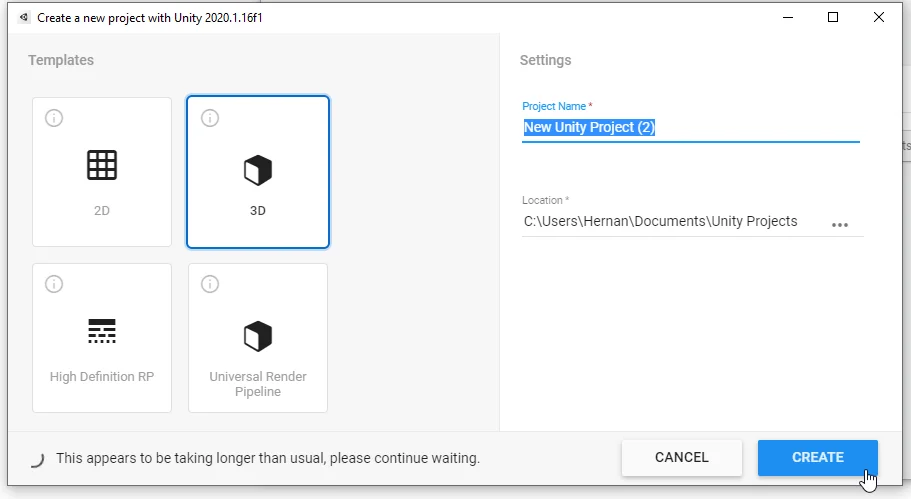Introducción
El primer paso es instalar el motor Unity y las herramientas necesarias para comenzar a desarrollar videojuegos y aplicaciones. En este artículo repasaremos los pasos fundamentales para instalar y configurar el motor Unity, además haremos una compilación «standalone» para Windows, es decir una versión del proyecto que se puede ejecutar sin necesidad del motor Unity.
Antes de seguir avanzando dejo el vídeo que cubre la información de este artículo sobre cómo DESCARGAR e INSTALAR el motor Unity desde Unity HUB
Cómo instalar motor Unity y herramientas para distintas plataformas
Paso 1: Descargar e instalar Unity HUB
Unity HUB es una aplicación que permite gestionar las distintas versiones de Unity, sus módulos y los proyectos que hagamos. Unity HUB se puede descargar ingresando en este enlace. La siguiente imagen es una captura del enlace anterior, al pulsar el botón «Download Unity Hub» comienza la descarga de la aplicación.
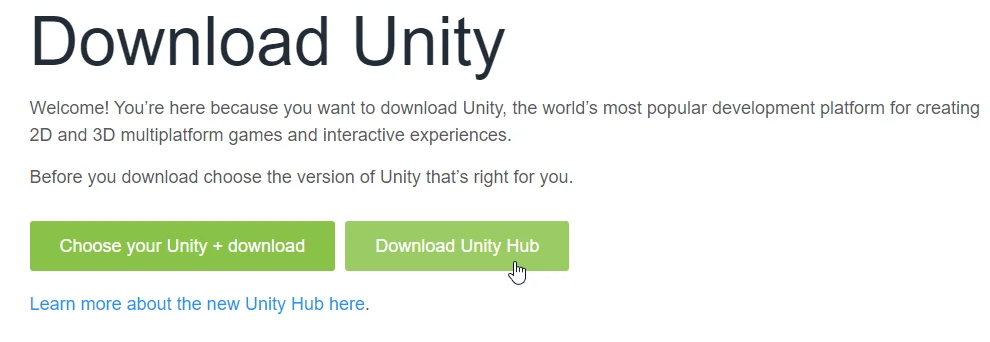
Paso 2: Instalar versión del motor Unity
Una vez instalado Unity HUB lo abrimos y vamos a la sección «Installs», como se observa en la figura 2.
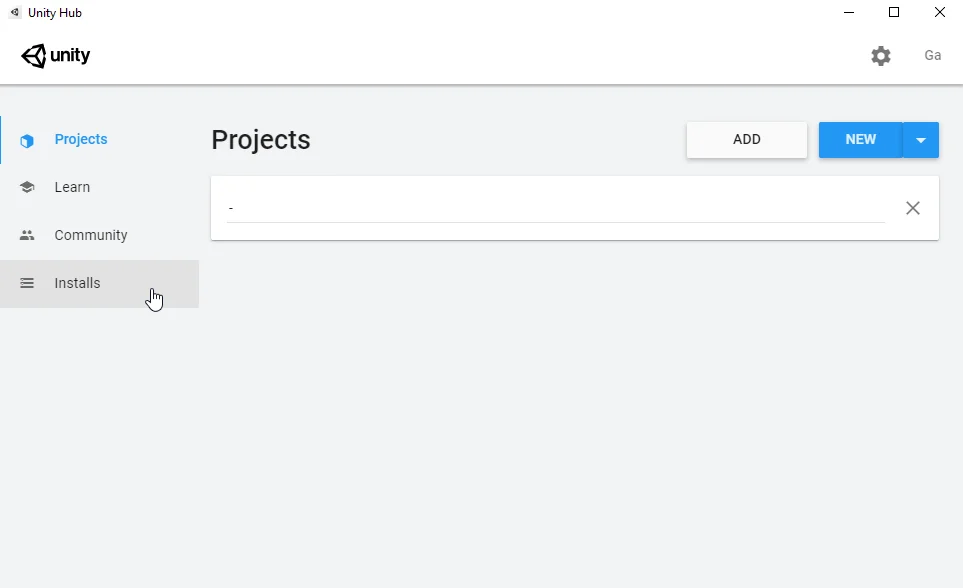
En la sección «Installs» se encuentran las versiones ya instaladas del motor, podemos eliminarlas, añadirle módulos y también agregar nuevas versiones de Unity utilizando el botón «Add» como se observa en la figura 3.
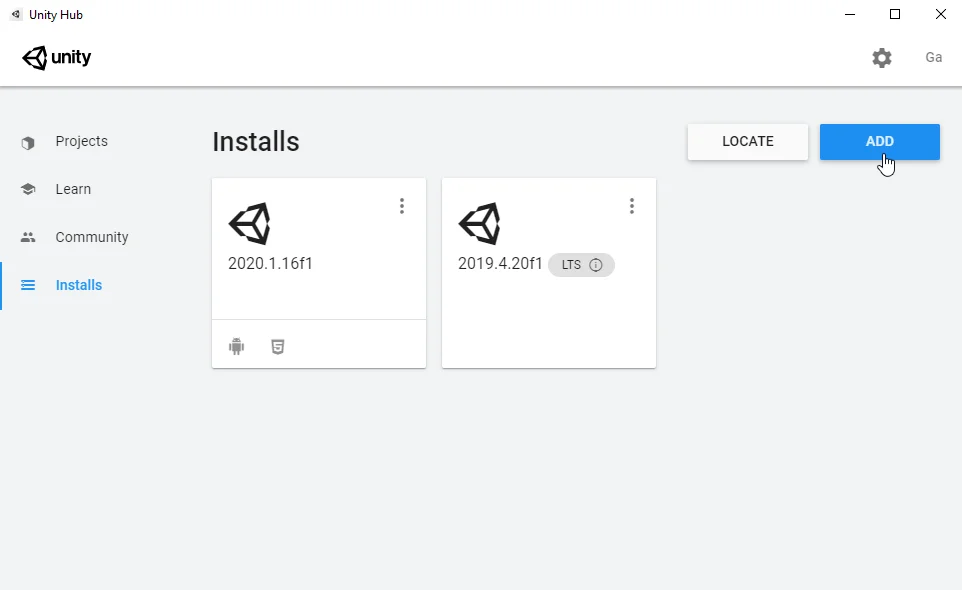
Esto nos despliega una ventana en la que se puede elegir la versión del motor. Las versiones que tienen «(LTS)» son las versiones más estables del motor, usualmente siempre instalada la última versión oficial de Unity y además la última versión LTS, si es un proyecto importante utilizo esta última.

Paso 3: Añadir módulos a la versión de Unity
Los módulos extienden la funcionalidad de Unity y se pueden añadir en cualquier momento, no necesariamente al momento de instalar Unity.
El Visual Studio es el editor de Scripts oficial que se utiliza con Unity, aunque se pueden utilizar otros editores si se lo prefiere.
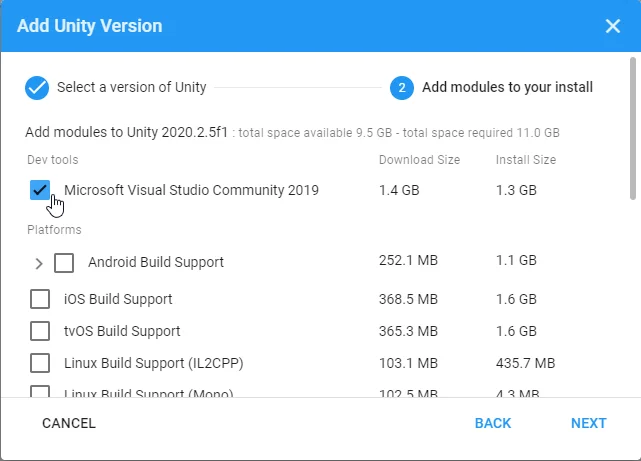
Dependiendo de nuestra plataforma objetivo serán los módulos que tengamos que instalar, por defecto el motor exporta para el sistema operativo Windows.
Si se quiere exportar para móviles Android y publicar juegos y aplicaciones en Google Play se necesitan los módulos que se ven en la figura 6. Android Build Support, Android SDK & NDK Tools y el módulo OpenJDK. Si se quiere exportar juegos y aplicaciones que funcionen en navegadores, en páginas como Itch.io o en una página web de su propiedad, se necesita instalar el módulo WebGL Build Support
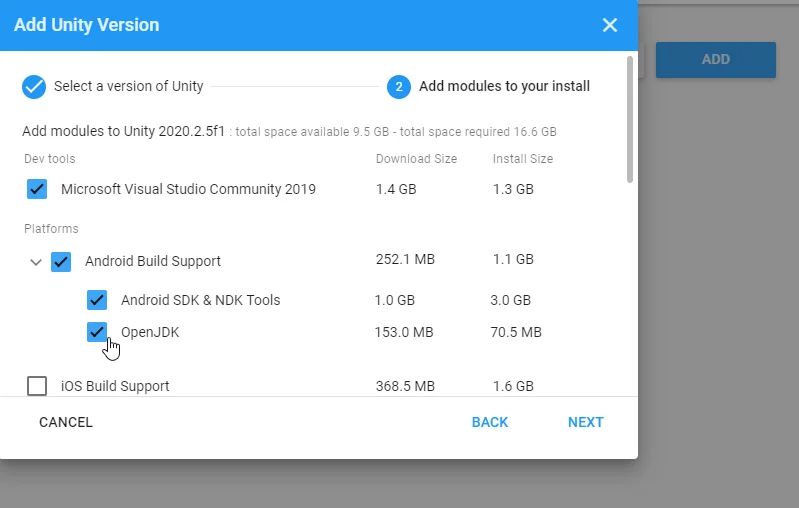
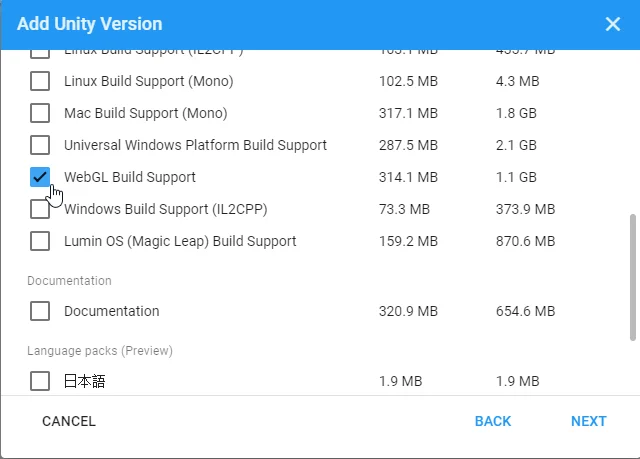
Una vez que se eligen los módulos, se pulsa el botón Next, se aceptan los términos y condiciones y la instalación comienza.
Paso 4: Finalizar instalación y crear nuevo proyecto
Cuando la instalación termina, en la pestaña «Installs» nos aparece la nueva versión (figura 3), haciendo clic en los tres puntitos de la esquina superior derecha de cada versión se pueden añadir nuevos módulos o eliminar la versión.
Ahora si vamos a la sección «Projects» podemos crear un proyecto nuevo utilizando el botón «New» o la flecha que se encuentra a la derecha, esta última acción nos permite elegir el motor para crear el nuevo proyecto, como se observa en la figura 9.


Al crear un nuevo proyecto se abre la ventana que se ve en la figura 10, donde podemos darle un nombre al proyecto, elegir la plantilla que más se adapte a lo que queramos hacer, elegir la ubicación de los archivos del proyecto y finalmente crear el proyecto con el botón «Create».