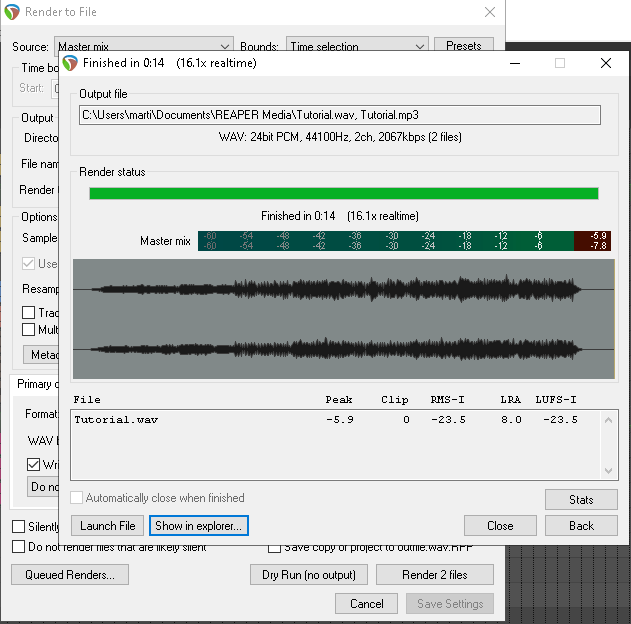Introducción
En este artículo aprenderás cómo exportar un archivo de audio en Reaper, vamos a mostrar cómo exportar en formato MP3 y WAV que son dos de los formatos mas populares, pero verás que es muy simple elegir el formato que necesites. Para esto es importante tener en claro cuál es el formato de exportación que se necesita y también su sample rate o profundidad de bits.
Una canción producida por el canal Trepen el Paredón
Cómo hacer un RENDER del proyecto en Reaper
Con nuestro proyecto de Reaper preparado para exportar el primer paso es ir a File > Render o usar el acceso directo CTRL+ALT+R, como se observa en la figura 1.
Se desplegará la ventana “Render to file” en la que podremos configurar todos los parámetros de exportación. En este ventana está todo lo que necesitamos así que vamos a ver en detalle cada sección de la ventana de exportación de Reaper.
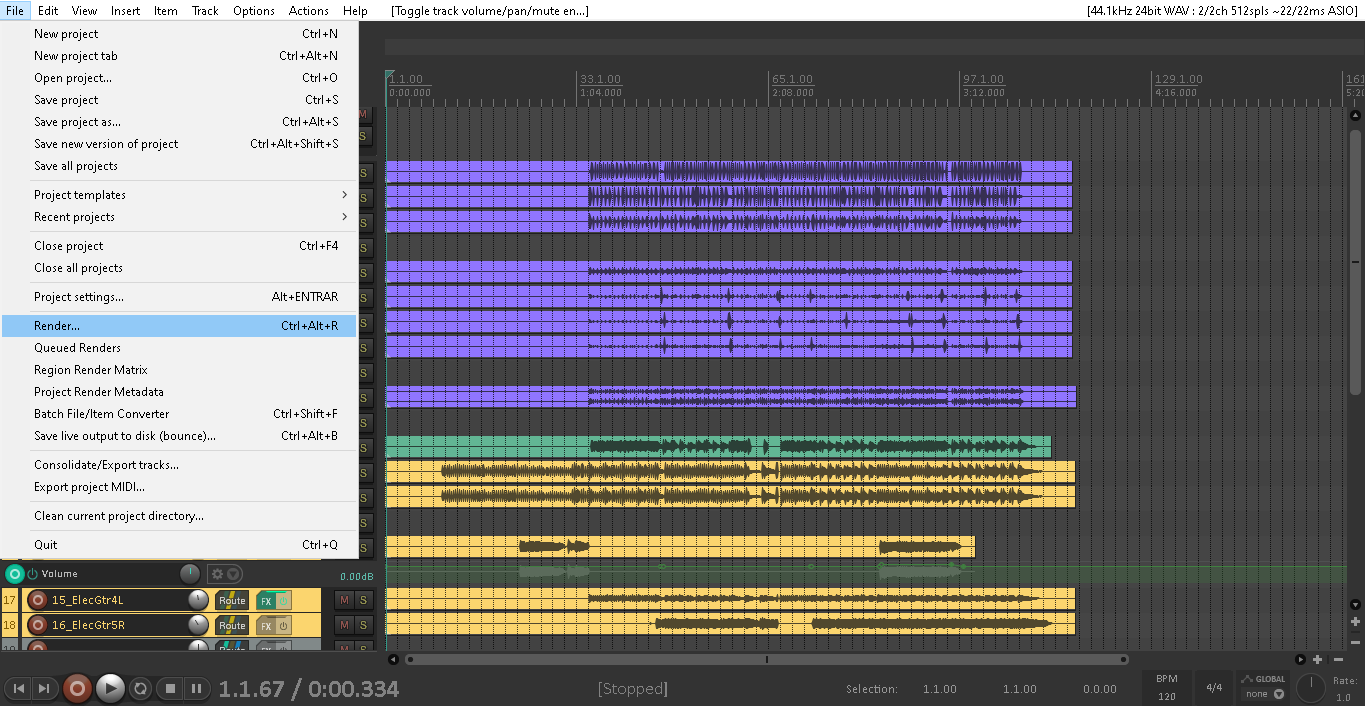
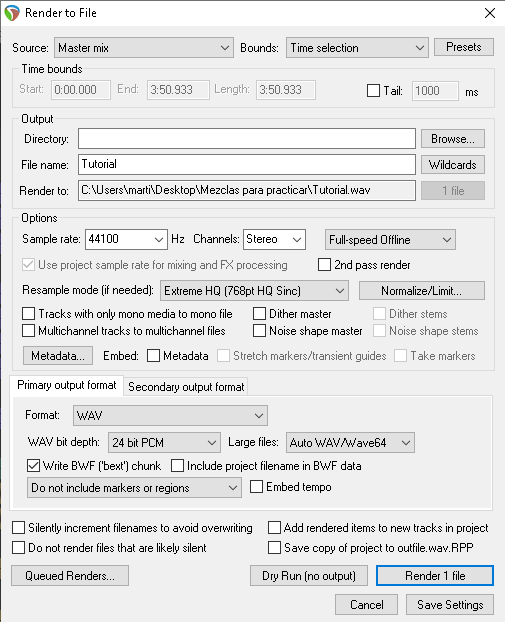
Renderizar proyecto completo, pistas separadas o tiempo seleccionado en Reaper
En la primera parte de la ventana de Render de Reaper podemos empezar a configurar desde donde queremos exportar nuestro audio, dentro de “Source” la opción predeterminada es “Master mix” y se refiere a la salida desde la pista Master en el DAW, esto quiere decir, todas las pistas que no estén muteadas en ese momento y esten enviando su señal como última instancia al Master.

Podemos exportar las pistas de audio por separado con la opción “Selected tracks (stems)”, ver las opciones en la lista de la figura 4.
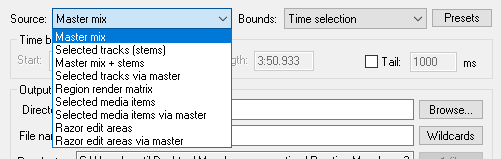
En “Bounds” podemos configurar que parte de la línea de tiempo es la que nosotros queremos exportar, si son solo los primeros dos compases, dos minutos, el proyecto entero, regiones, etc.

Sección Output de la ventana de exportación de Reaper
En la sección “Output” escribimos el nombre del archivo o los archivos a exportar y elegimos el directorio donde van a ser exportados. En “Directory” figura la carpeta donde serán enviados nuestros audios, podemos cambiarla haciendo click en “Browse”. En “File name” se escribe el nombre para los archivos. Por último el campo “Render to” nos muestra el resultado final de los parámetros configurados.

Opciones de exportación de audio en Reaper
Dentro de “Options” podemos configurar el “Sample rate”, cuántos canales queremos (Channels) y otras configuraciones más avanzadas como el “Resample mode” o “Normalize/Limit”. En la imagen 7 se ve que el “Sample rate” está en 44100, que es la calidad estándar que se usaba en los CD. Dependiendo el proyecto que se quiera exportar, estas opciones deberán ser configuradas correctamente ya que podría tener inconvenientes que perjudiquen nuestra exportación o nos lleven a un resultado que no estábamos buscando.
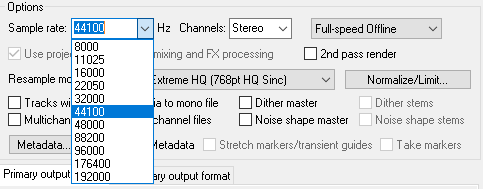
En el apartado “Primary output format” (POF) y “Secondary output format” (SOF) podemos elegir dos formatos para exportar nuestro proyecto en Reaper, en este caso nuestro formato primario será WAV con una profundidad de bits (WAV bit depth) de 24 bits PCM.
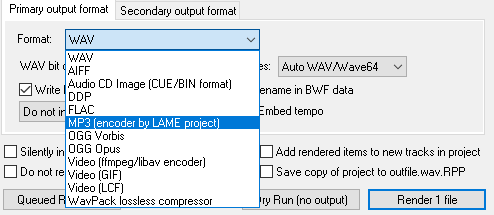
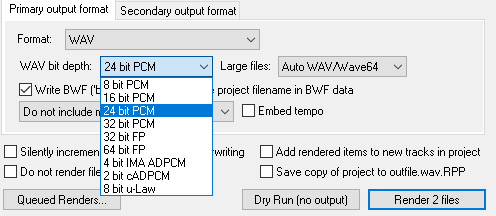
Hacemos click en “Secondary output format” (SOF), esta opción nos permite generar un segundo archivo con un formato distinto en el mismo proceso de Render de un proyecto de Reaper. Para el formato secundario elegiremos MP3 (encoder by LAME project), como se observa en la figura 10.
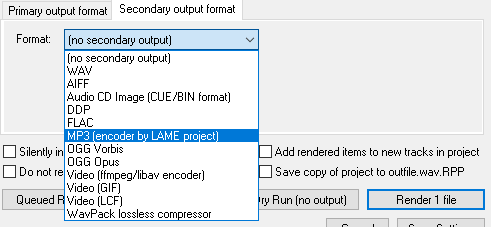
Iniciar proceso de exportación del proyecto en Reaper
Una vez que todos los parámetros de Render del proyecto están configurados, hacemos clic en el botón “Render 2 files”, en este caso ya que hemos elegido que se exporten dos archivos distintos en el mismo proceso. Al hacer click empezará el proceso de renderizado.
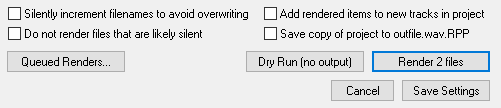
Se despliega la ventana que se ve en la figura 12 que muestra el proceso de renderizado del proyecto en Reaper. Una vez finalizado el proceso, podremos encontrar nuestros dos archivos en la carpeta que elegimos. La ventana final mostrará el dibujo de la onda de audio donde nos permitirá ver los clips, además Reaper nos proporciona esta misma información en el recuadro de texto inferior: Peak, Clip, RMS, LUFS, etc. Si damos click en “Show in browser” nos llevará directamente al directorio donde se encuentran los archivos.