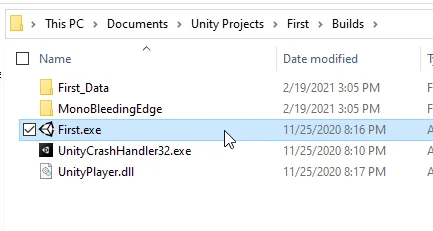Introducción
En este artículo vemos cómo generar una versión standalone de nuestro proyecto para Windows, es decir un programa que se puede ejecutar sin necesidad de tener abierto el motor Unity, esto en definitiva es el resultado final que buscamos, una versión del juego o aplicación que pueda funcionar en cualquier ordenador de la plataforma para la que fue compilado.
En el siguiente vídeo, en la parte final se ve cómo configurar el motor y generar una compilación para Windows:
Cómo crear una compilación para Windows a partir de un proyecto en Unity 3D
Comenzamos dirigiéndonos a la pestaña File > Build Settings, esto nos abrirá la ventana «Build Settings» que se observa en la figura 1. Aquí podremos configurar algunos parámetros de compilación, como las escenas que se van a añadir y la plataforma objetivo.
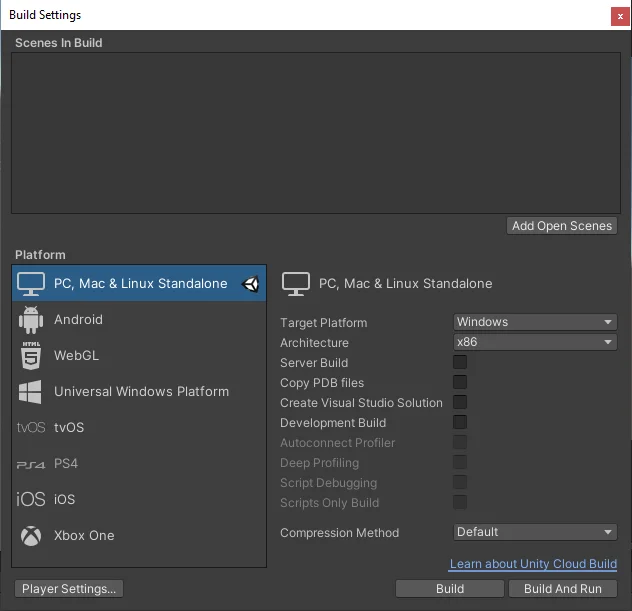
Vamos a hacer clic en el botón «Add Open Scenes» para añadir la escena actual a la compilación (una escena en blanco que viene por defecto). La escena que se coloque en la posición 0 será la que se cargue al iniciar, de modo que si tenemos múltiples escenas habrá que reordenarlas convenientemente.
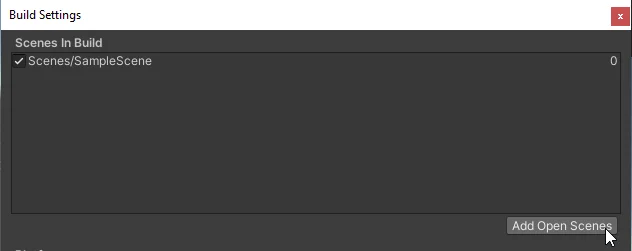
El siguiente paso es darle al botón «Build and Run», esto hará que se despliegue una ventana en la que seleccionaremos la carpeta de destino para exportar los archivos del juego o aplicación. En mi caso suelo crear una carpeta llamada Builds en paralelo a la carpeta Assets del propio proyecto, pero pueden elegir cualquier carpeta que deseen, asegúrense de recordar dónde se encuentra para luego poder usar los archivos.
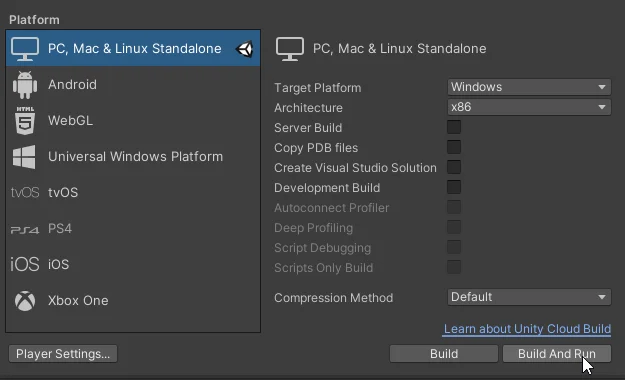
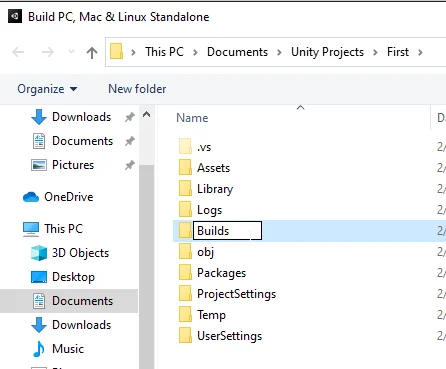
Cuando hemos elegido la carpeta de destino hacemos clic en «Select Folder» para confirmar.
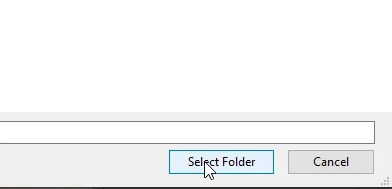
En este punto comienza el proceso de compilación, que tardará más o menos dependiendo de factores como la complejidad del proyecto, la plataforma objetivo y la potencia de nuestro ordenador.
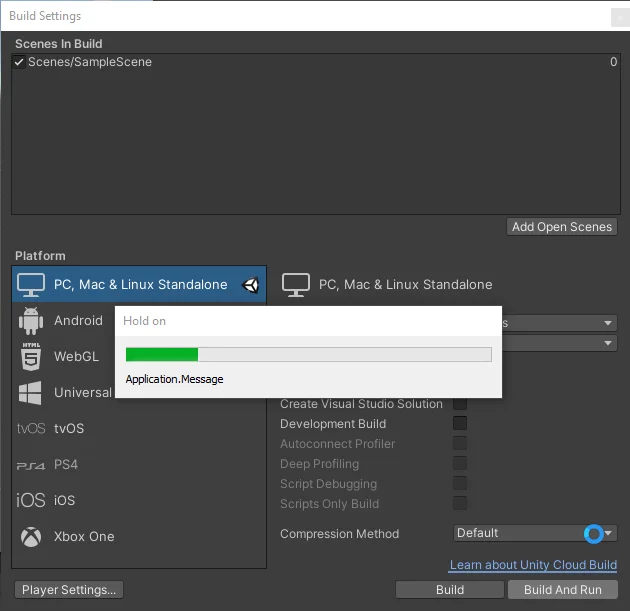
Cuando el proceso de compilación finaliza se abre la aplicación automáticamente, en la figura 7 podemos verla, en este caso es simplemente una escena en blanco.
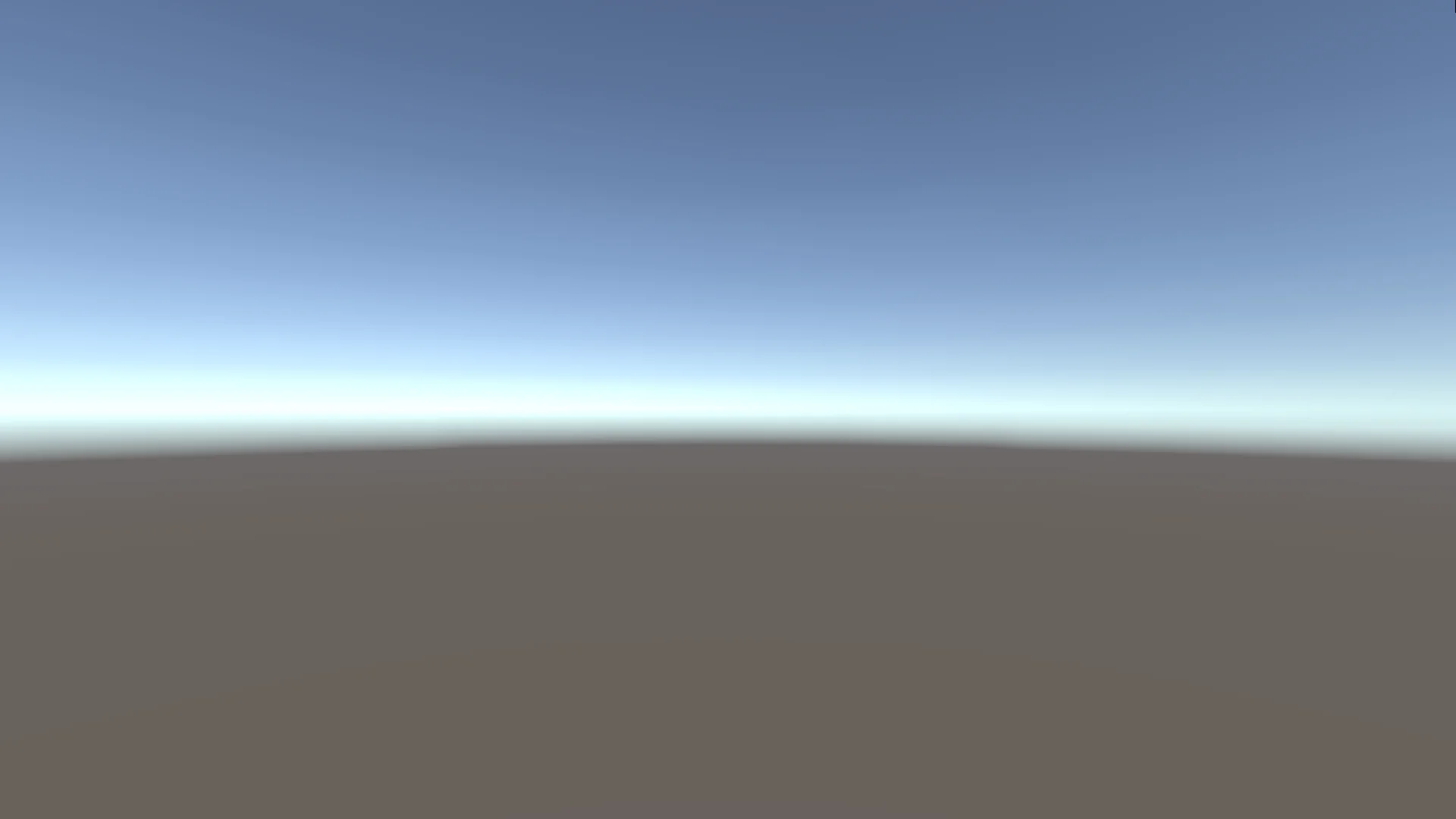
Si vamos a la carpeta que se eligió para la compilación encontraremos los archivos del juego o aplicación (figura 8). Estos archivos se pueden compartir y funcionarán en otras computadoras que usen la plataforma para la que fue exportada y cumplan con requisitos mínimos de hardware para que el juego o aplicación funcionen.