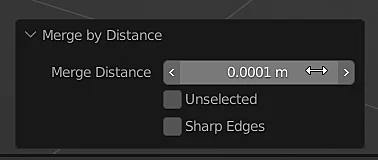In diesem Artikel werden wir sehen, wie man Eckpunkte entfernt, die andere Eckpunkte überlappen oder sehr nahe beieinander liegen und Probleme bei der Visualisierung des 3D-Modells verursachen können.
🟢 VIDEO: Wie man doppelte Eckpunkte in Blender entfernt (ENGLISCH)
Zunächst haben wir den folgenden Würfel, der auf den ersten Blick normal aussieht. Wenn wir uns jedoch die Polygoninformationen ansehen, stellen wir etwas Seltsames fest: Dieser Würfel hat 11 Eckpunkte, obwohl es auf den ersten Blick nur 8 zu sein scheinen, was bedeutet, dass es weitere Eckpunkte gibt, die sich wahrscheinlich mit den anderen überschneiden.
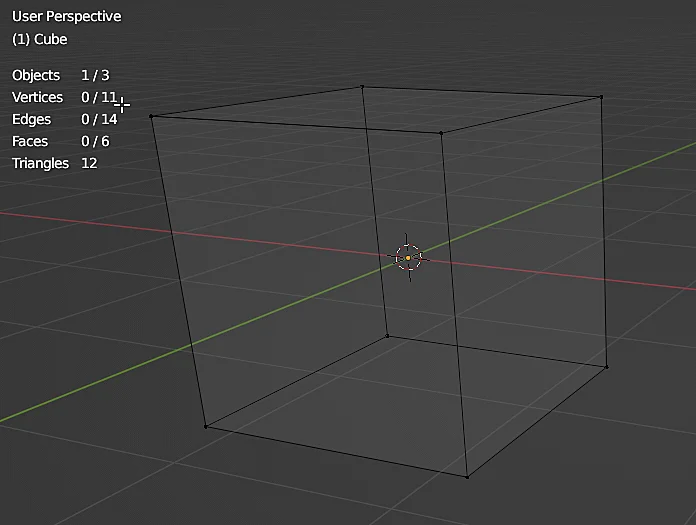
Um die doppelten Eckpunkte zu entfernen, wählen Sie alle Eckpunkte des Modells aus (Taste A) und öffnen Sie mit F3 das Fenster für die Operationssuche, suchen Sie die Option “ Merg By Distance“ und klicken Sie sie an.
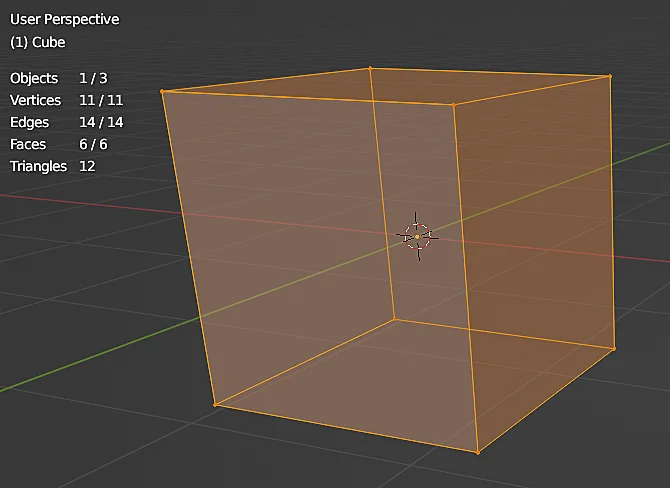
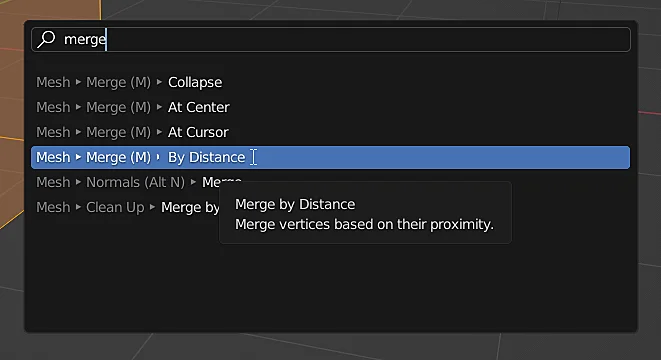
In diesem Fall erscheint, wie in Abbildung 3 dargestellt, am unteren Rand des Fensters eine Meldung, dass 3 Eckpunkte entfernt wurden und der Würfel nun 8 Eckpunkte hat.
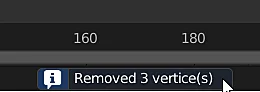
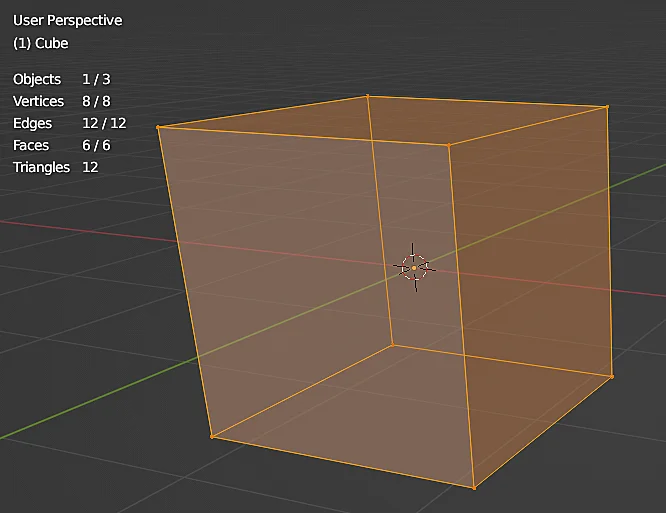
Falls die Operation nicht funktioniert hat, könnte es am Abstand liegen, mit dem der Operator angewendet wurde. In der unteren linken Ecke erscheint nach der Anwendung von „Merge By Distance“ das in Abbildung 6 gezeigte Fenster, in dem wir den Abstand konfigurieren können, der für das Zusammenführen der Eckpunkte berücksichtigt wird, Wir können versuchen, diesen Abstand zu erhöhen, aber wir müssen mit zwei Dingen vorsichtig sein, erstens, dass ein sehr großer Abstand andere Teile des Modells ruinieren könnte, ohne dass wir es bemerken, und zweitens, sobald wir den Abstand ändern, wird Blender beim nächsten Mal, wenn wir „Merge By Distance“ verwenden, den eingestellten Abstand berücksichtigen.