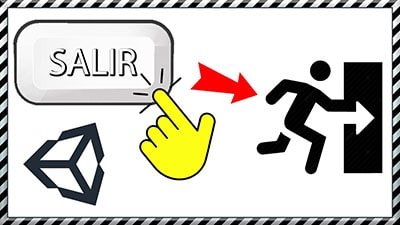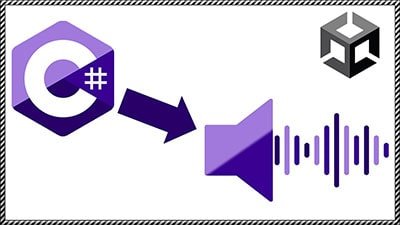ACERCA DE ESTOS VÍDEOS
A continuación tienes tres vídeos que tratan sobre EXPORTAR MODELOS 3D CON TEXTURAS DE BLENDER A UNITY, el vídeo de la izquierda es el método más recomendado para llevar un modelo 3D con texturas de Blender a Unity. En el vídeo de la derecha se muestra además cómo se pueden empaquetar las texturas dentro del archivo FBX en Blender, este método es para aplicaciones más específicas en las que se necesite que las texturas estén dentro del archivo FBX. Por último pero no menos importante, un vídeo que trata sobre cómo hacer el BAKE de texturas generadas proceduralmente en Blender para poder utilizarlas en Unity.
MIS LISTAS DE REPRODUCCIÓN DE BLENDER Y UNITY 👇🏽
Artículo sobre cómo exportar de Blender a Unity
Descripción del vídeo
En este video voy a mostrar cómo exportar modelos 3D de Blender a Unity y en qué formato. En general es una tarea bastante simple, así que además quise contar las prácticas que aplico y que he ido descubriendo con el tiempo.
Resumen de cómo exportar modelo 3D de Blender a Unity
1. En Blender, en el modo objeto, seleccionamos el/los modelos 3D que queremos exportar.
2. Hacemos clic en File – Export y elegimos el formato. En mi caso prefiero FBX.
3. Marcar la casilla «Selected Only» para exportar a Unity solamente los modelos 3D seleccionados.
4. Elegimos la ubicación para exportar. Una opción es exportar directamente a la carpeta del proyecto de Unity. Esto permite sobreescribir los modelos y lograr que los cambios se apliquen automáticamente en todo el proyecto (siempre que no se rompa la conexión entre los Prefabs de la jerarquía y el archivo .fbx).
¿Cómo exportar modelos 3D de Blender a Unity?
En los primeros dos minutos se muestra cómo exportar un modelo 3D de Blender a Unity, cuál es el formato y algunas opciones a tener en cuenta.
Para hacer esto simplemente seleccionamos los objetos 3D de Blender que queremos exportar, hacemos click en File – Export – FBX, elegimos el formato .fbx. Nos saldrá una ventana con algunas opciones, en mi caso siempre marco la casilla «Selection Only» que hará que se exporten únicamente los objetos seleccionados. Luego elegimos la ubicación para exportar, en mi caso siempre exporto directamente a una carpeta del proyecto de Unity en el que esté trabajando. Esto me permite sobreescribir los modelos y lograr que los cambios se apliquen automáticamente en todo el proyecto (siempre que no se rompa la conexión entre los Prefabs de la jerarquía y el archivo .fbx).
En la segunda parte del video voy contando algunos detalles que tengo en cuenta antes de exportar un modelo 3D.
Nombres en el Outliner, el origen de coordenadas de el o los objetos a exportar, los nombres de los materiales y las relaciones de parentezco entre los objetos.