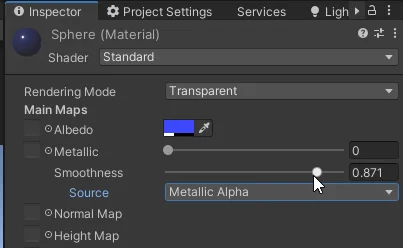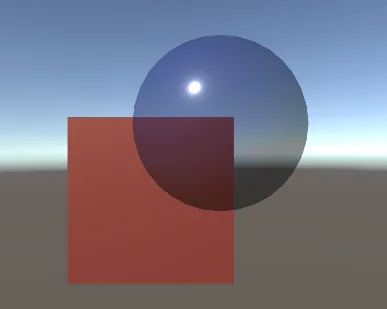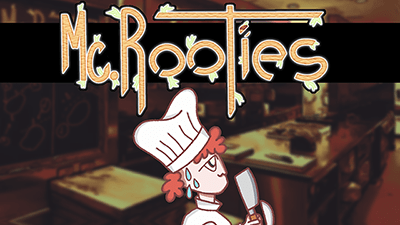Einführung
In this article we see how to create a transparent material in Unity that allows you to see what is behind, a material that can be applied to windows and other transparent objects such as glasses or bottles. We also see how to use an image with alpha to apply transparency according to the information in that texture.
In diesem Artikel sehen wir, wie man ein transparentes Material in Unity erstellt, ein Material, das auf Fenster und andere transparente Objekte wie Gläser oder Flaschen angewendet werden kann. Wir sehen auch, wie man ein Bild mit Alpha verwendet, um Transparenz entsprechend der Informationen in dieser Textur anzuwenden.
Im folgenden Video sehen wir, wie man ein transparentes Material in Unity erstellt
Unity-Paket mit Texturen
Unten können Sie ein Unity-Paket mit allen Assets herunterladen, die ich in einem alten Video zu diesem Thema verwendet habe.
Verwendete Elemente
Um zu zeigen, wie man transparente Objekte in Unity erstellt, werde ich einen Würfel und eine Kugel verwenden, auf die jeweils ein Material angewendet wird. In Abbildung 1 sehen wir die Objekte in der Hierarchie und in Abbildung 2 die Materialien, die ich für beide Objekte erstellt habe.
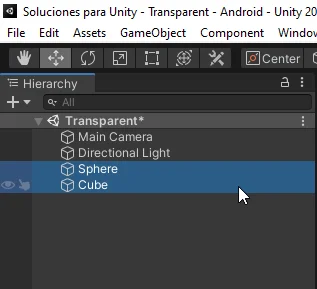
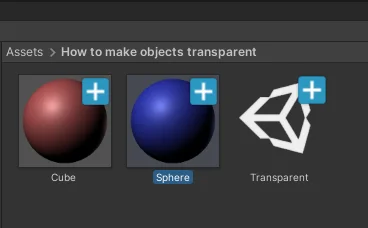
Ich werde die Kugel vor dem Würfel platzieren, damit ich weiß, ob das Material der Kugel transparent ist.
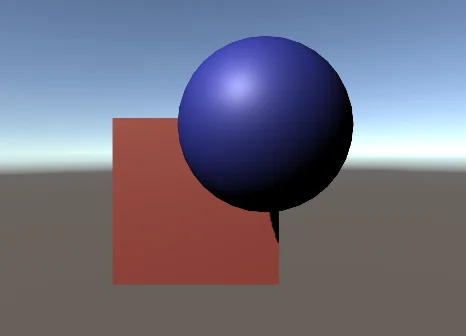
Schritte zur Erstellung eines transparenten Materials in Unity
Wir wählen das Material, das wir transparent machen wollen, um seine Parameter im Inspektor zu visualisieren. Das Material, das ich verwende, ist der Standard-Shader, der in Unity erstellt werden kann. In Abbildung 4 sehen wir seine Parameter im Inspektor.
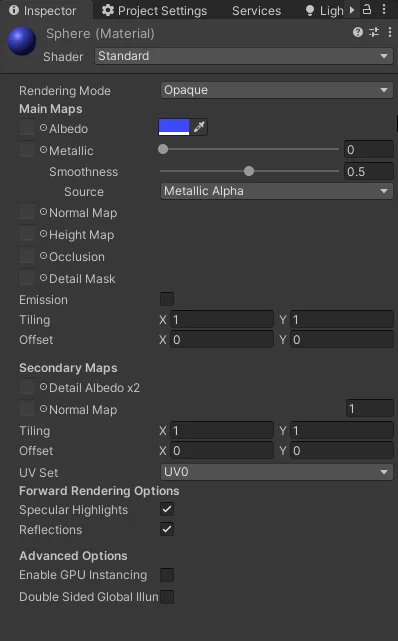
Wir ändern den Rendering-Modus von opak auf transparent, wie in Abbildung 5 gezeigt.
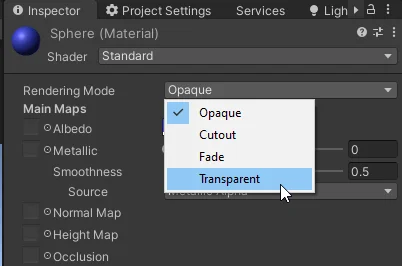
Wir ändern die Albedo-Farbe des Materials entsprechend der gewünschten Farbe und verringern die Alphakomponente, bis wir das gewünschte Maß an Transparenz erreichen (Abbildung 7).
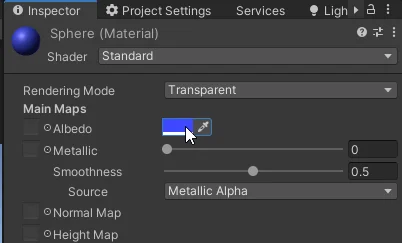
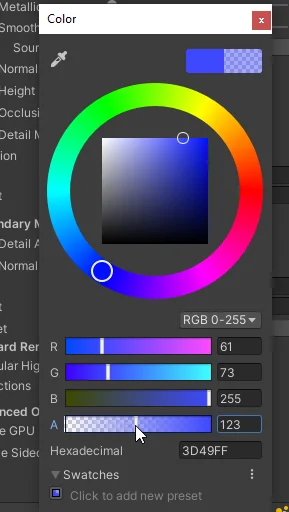
Ergebnisse
In Abbildung 8 sehen wir das Ergebnis. Das Material des blauen Objekts ist transparent und lässt erkennen, was sich dahinter befindet.
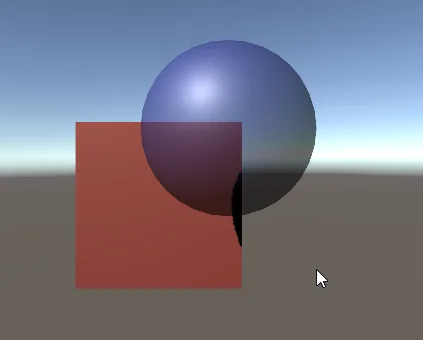
Wenn Sie ein glasähnliches Material erreichen wollen, können Sie den Parameter „Smoothness“ einstellen, wodurch das Material glatter und glasähnlicher wird.