Introduction – ¿What is the origin of an object?
The origin of an object in Blender is the point in space that represents the whole object, for example if we want to say the exact position where the object is, we will use the position of the origin. Furthermore, transformations like position changes, rotations and scale will be calculated relative to the origin coordinate. The origin of a 3D model is a concept that is used throughout different design software, for example if we export our Blender model to Unity, the origin of the model that is defined in Blender will be the origin of the object in Unity.
For these reasons it is important to know how to set the origin of an object in Blender, placing it where we think it is more convenient.
All the IMPORTANT information is summarized in the following TUTORIAL FROM MY YOUTUBE CHANNEL
How to know where the origin of an object is located
The origin of an object in Blender is represented by a yellow dot, to see it we need to be in OBJECT MODE and select an object.
Below you can see a couple objects with their respective origins.
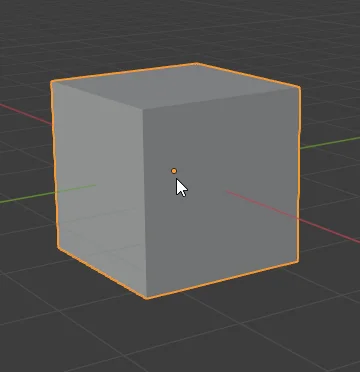


If you cannot see the origin even in OBJECT MODE maybe you have the “VIEWPORT OVERLAYS” disabled.
Working Modes – Object Mode and Edit Mode
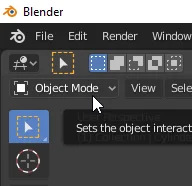
In Blender we can work in different modes, two of them in particular are the object mode and the edit mode, with the TAB key we can switch between both (if we have at least one object selected). In the object mode as its name indicates we will work with objects, that is, we will not take into account the geometry of the object itself, but its basic transformations, such as position, rotation and scale, and here the origin is important to represent the object in space. When we move, rotate or scale the object, we will be doing it in relation to its origin point.
In the object mode we can know the exact position of the origin point in the transformation panel (shortcut “N” if it is not visible), as we see in figure 5, in the tab Item, we can see the location of the origin, its rotation and its scale and of course we can manually enter values in these fields, positioning precisely an object or giving it a certain orientation or size.
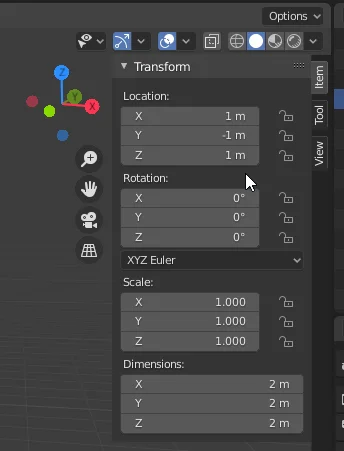
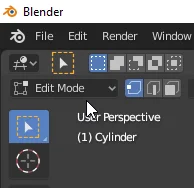
On the other hand, when we work in Edit mode (figure 6), we get inside the object and we can see and modify its geometry, that is, the vertices, edges and faces that conform the mesh. In this mode we can create new faces and do all kind of geometrical transformations but the origin remains in the same location, unless we explicitly modify it.
Figure 7 shows all the vertices of the cylinder was selected and have been moved, the origin point however remains in place, if we compare it with the cylinder in figure 3.

How to modify the origin of an object in Blender using the 3D cursor
After understanding what the origin of the 3D object is and what it is used for, we will see how to modify the origin’s position to any point in space. To do this we will help us with the 3D Cursor.
First we will see how to position the 3D Cursor exactly where we want, for that we will see three examples, the first is to position the 3D Cursor in the center of a face, on a vertex or in the center of an edge.
Placing the 3D Cursor in the center of a face in Blender
Giving a certain object, we go to the edit mode and select a face from the mesh(with the faces mode, shortcut “3” or by selecting the vertices that define it). Once we have the face selected we use the shortcut “SHIFT+S” to open the SNAP menu, as we see in figure 8, this menu gives us many options, but the one that interests us at this moment is to move the 3D Cursor to the current selection, as we have the face selected, the result is that the 3D cursor is moved to the geometric center of the face, as we see in figure 9.
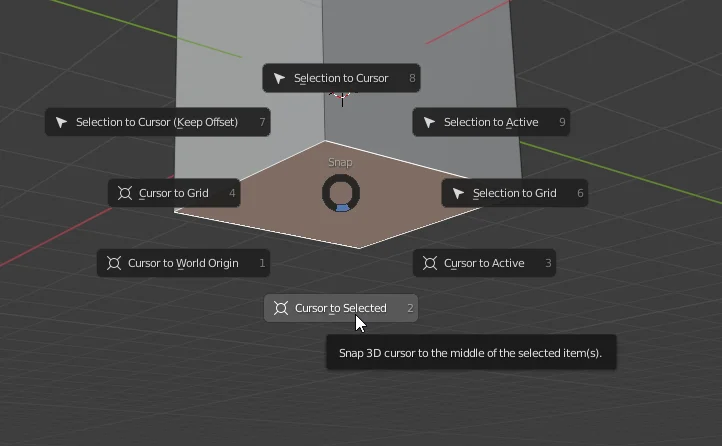
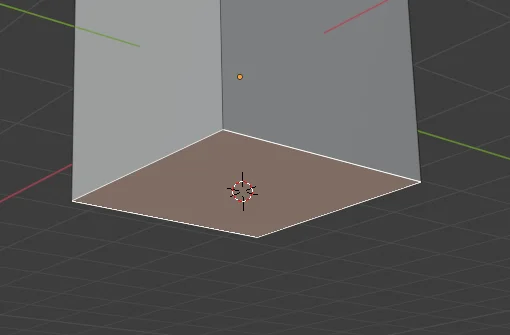
Placing the 3D Cursor on a Vertex in Blender
If we repeat the process but this time having only one vertex selected, the 3D Cursor will be positioned on that vertex, see figure 11.
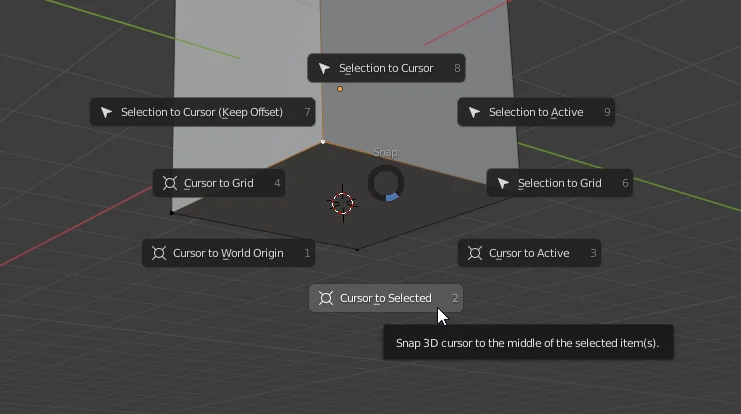
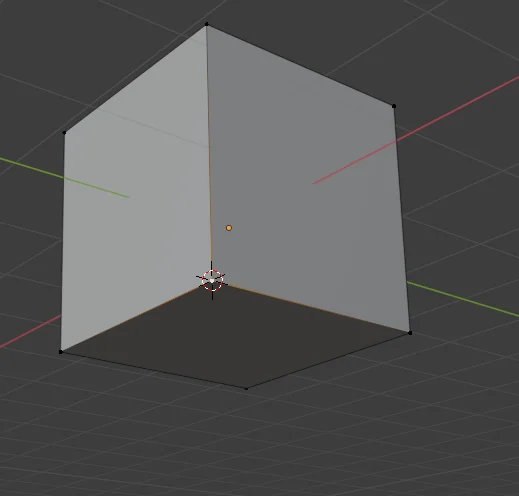
Placing the 3D Cursor in the center of an edge in Blender
And if we do the process again but this time having an edge selected (two vertices), we see how the 3D Cursor moves to the center of that edge, see figure 13.
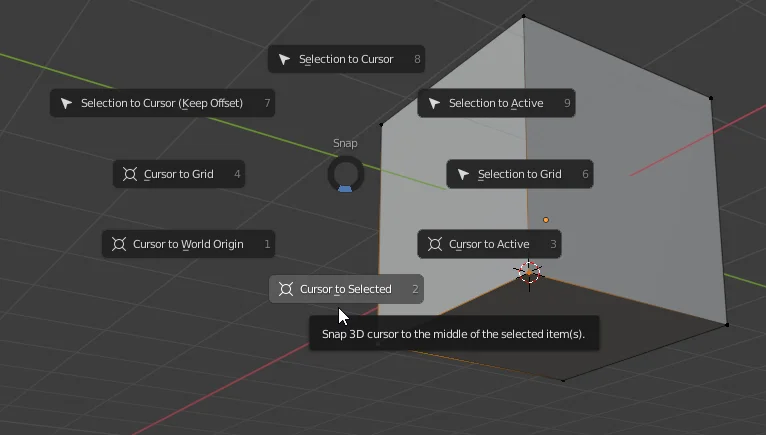
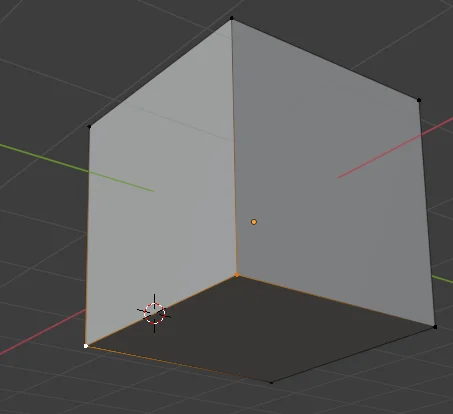
With practice, using one of these three techniques or a combination of them we will be able to position the 3D Cursor at any point of interest in the object or in the world.
How to move the origin to the 3D cursor in Blender
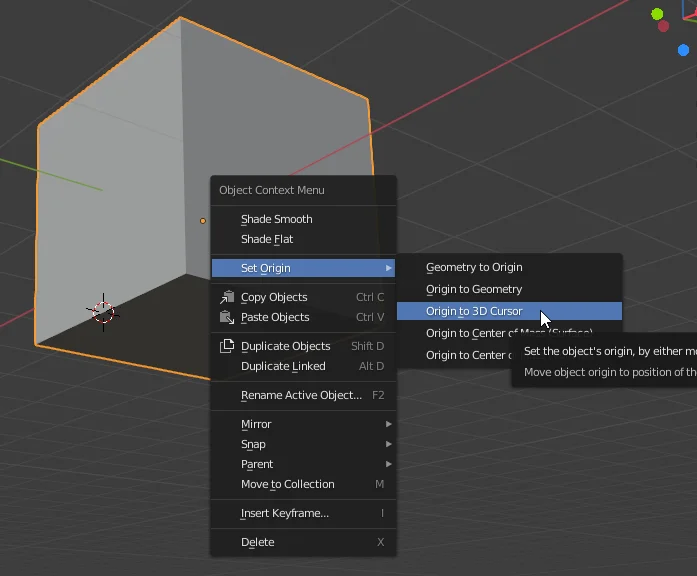
Now that we have the 3D cursor placed in the position where we want to move the origin’s object we will proceed exiting the Edit Mode and entering the Object Mode, then right click on the object, go to the “Set Origin” option and choose the “Origin to 3D Cursor” option (figure 14), this will make the object’s origin move to the current position of the 3D Cursor.
As we can see in figure 15, the yellow dotthat represents the origin has been moved to the center of the edge where the 3D Cursor was located, from now on, the transformations made in object mode will be calculated with respect to that new origin, as we can see in figure 16, a rotation restricted to the X axis is made and the result is that the origin point remains fixed and the rest of the object rotates around it.
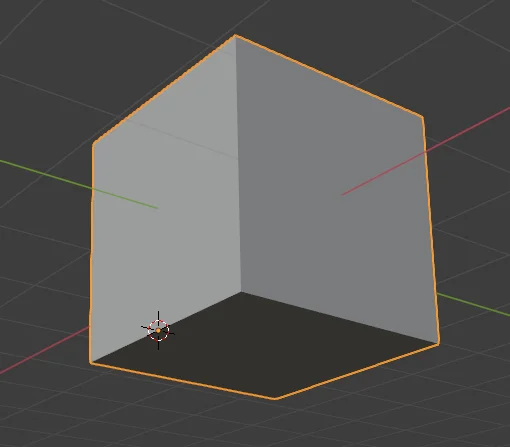
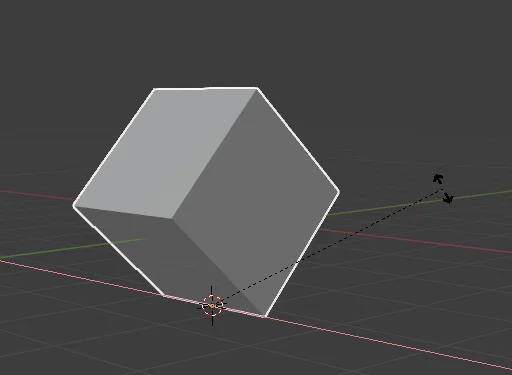
Conclusion
The origin of an object defines the position of the object in the world.
The transformations that are made on an object, in general will be calculated with respect to the origin.
It is possible to set the origin of an object anywhere in space, but some locations will be more appropriate for a given object.
