Einführung – ¿Was ist der Ursprung eines Objekts?
Der Ursprung eines Objekts in Blender ist der Punkt im Raum, der das gesamte Objekt repräsentiert. Wenn wir zum Beispiel die genaue Position sagen wollen, an der sich das Objekt befindet, verwenden wir die Position des Ursprungs. Auch Transformationen wie Positionsänderungen, Rotationen und Skalenänderungen werden relativ zu diesem Ursprungspunkt berechnet. Diese Informationen werden in jeder 3D-Software verwendet. Wenn wir beispielsweise unser Blender-Modell nach Unity exportieren, wird die Ursprungsposition ebenfalls exportiert und in Unity für die Durchführung von Operationen verwendet.
Aus diesen Gründen ist es wichtig zu wissen, wie man den Ursprung eines Objekts in Blender ändern und es dort platzieren kann, wo wir es für günstiger halten. Im folgenden Video erkläre ich zwei Möglichkeiten, den Ursprung eines Objekts in Blender zu ändern.
🟢 VIDEO: Wie verschiebt man die Ursprung in Blender
Wie man weiß, wo der Ursprung eines Objekts in Blender liegt
Der Ursprung eines Objekts in Blender wird durch einen gelben Punkt dargestellt, darunter sehen wir einen Würfel, einen Torus und einen Zylinder mit ihren jeweiligen Ursprüngen.
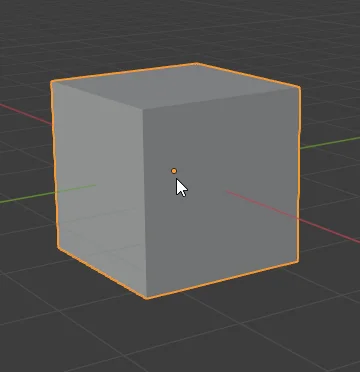


Arbeitsmodi – Objektmodus und Editiermodus
In Blender können wir in verschiedenen Modi arbeiten, zwei davon sind insbesondere der Objektmodus und der Editiermodus, mit der TAB-Taste können wir zwischen beiden umschalten (wenn wir mindestens ein Objekt ausgewählt haben). Im Objektmodus werden wir, wie der Name schon sagt, mit Objekten arbeiten, d.h. wir werden nicht die Geometrie des Objekts selbst, sondern seine grundlegenden Transformationen berücksichtigen, und hier ist der Ursprung wichtig, um das Objekt darzustellen. Wenn wir das Objekt bewegen, drehen oder skalieren, tun wir dies in Bezug auf seinen Ursprungspunkt.
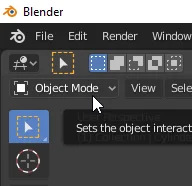
Im Objektmodus können wir die genaue Position des Ursprungspunktes im Transformationspanel kennen (Kürzel „N“, wenn er nicht sichtbar ist), wie wir in Abbildung 5 sehen, können wir auf der Registerkarte „Item“ die Position des Ursprungs, seine Rotation und seinen Maßstab sehen und natürlich manuell Werte in diese Felder eingeben.
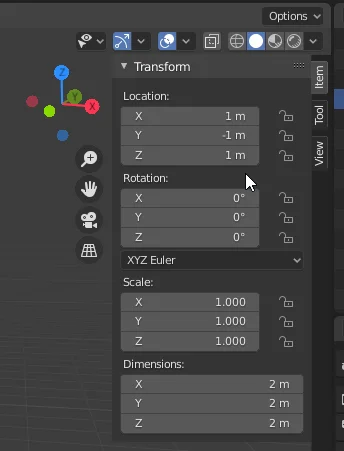
Im Editiermodus (Abbildung 6) hingegen gelangen wir in das Innere des Objekts und können seine Geometrie, d.h. seine Eckpunkte, Kanten und Flächen, sehen und verändern. In diesem Modus können wir neue Flächen erstellen und alle Arten von geometrischen Transformationen durchführen, und sein Ursprungspunkt bleibt fest, es sei denn, wir ändern ihn explizit.
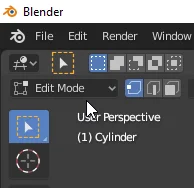
In Abbildung 7 sind alle Vertices des Zylinders ausgewählt und bewegen sich seit dem Drücken der „G“-Taste, der Ursprungspunkt bleibt jedoch bestehen, wenn wir ihn mit dem Zylinder in Abbildung 3 vergleichen.

Ursprung eines Objekts verschieben in Blender – 3D-Cursor
Nachdem wir verstanden haben, was der Ursprung des 3D-Objekts ist und wofür es verwendet wird, werden wir sehen, wie wir seine Position zu dem von uns gewünschten Punkt im Raum verändern können. Dazu werden wir uns mit dem 3D-Cursor helfen.
Zuerst werden wir sehen, wie wir den 3D-Cursor an der gewünschten Stelle positionieren können. Dazu sehen wir drei Beispiele, das erste ist die Positionierung des 3D-Cursors in der Mitte einer Fläche. Während wir uns im Bearbeitungsmodus befinden, wählen wir eine Fläche aus (mit dem Flächenmodus, Tastaturkürzel „3“ oder durch Auswahl der Eckpunkte, die sie definieren). Sobald wir die Fläche ausgewählt haben, verwenden wir die Tastenkombination „UMSCHALT+S“, um das SNAP-Menü zu öffnen, wie in Abbildung 8 zu sehen ist. Dieses Menü bietet uns viele Optionen, aber die einzige, die uns in diesem Moment interessiert, ist, den 3D-Cursor auf die aktuelle Auswahl zu bewegen, da wir die Fläche ausgewählt haben.
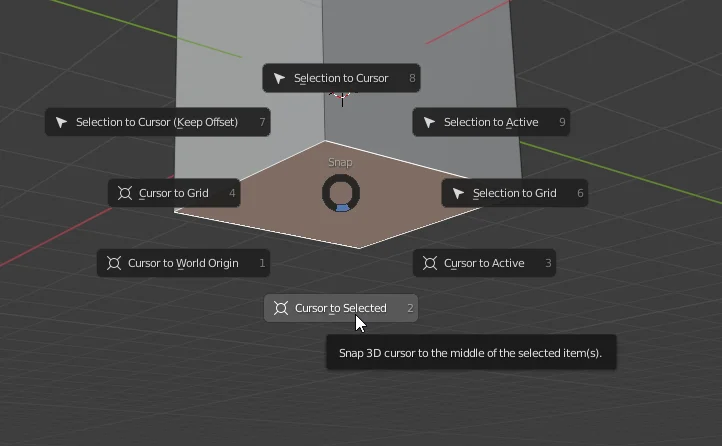
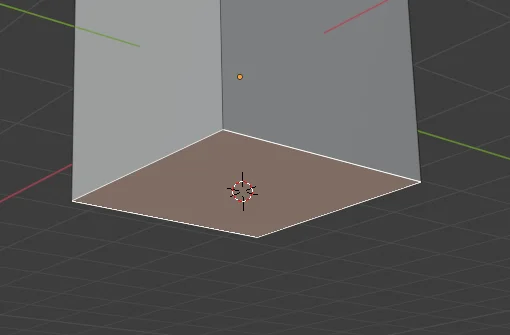
Wenn wir den Vorgang wiederholen, diesmal aber nur einen Vertex ausgewählt haben, sehen wir, wie der 3D-Cursor auf dem Vertex positioniert ist, Abbildung 11.
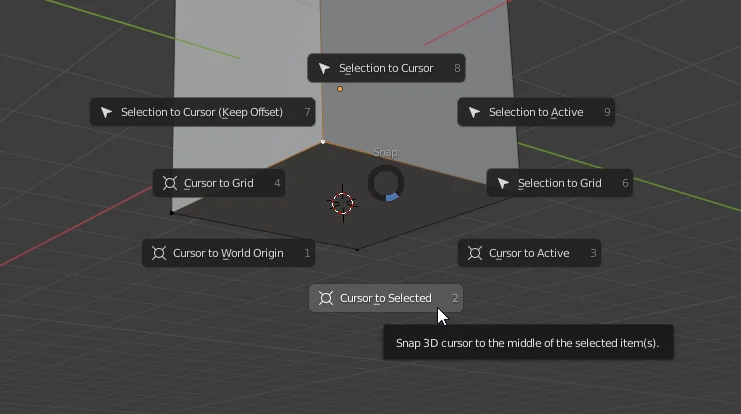
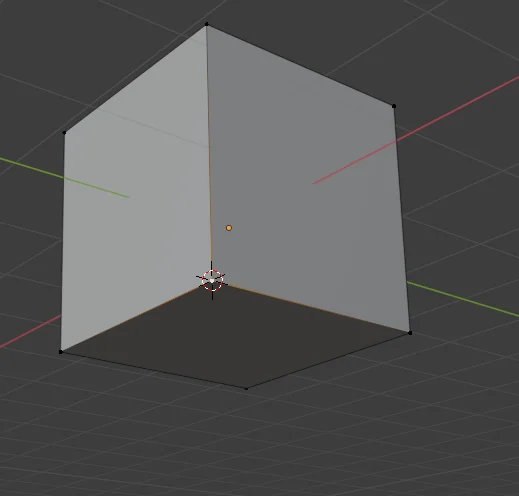
Und wenn wir den Prozess erneut durchführen, aber diesmal mit einer ausgewählten Kante (zwei Scheitelpunkte), sehen wir, wie sich der 3D-Cursor in die Mitte der Kante bewegt (Abbildung 13).
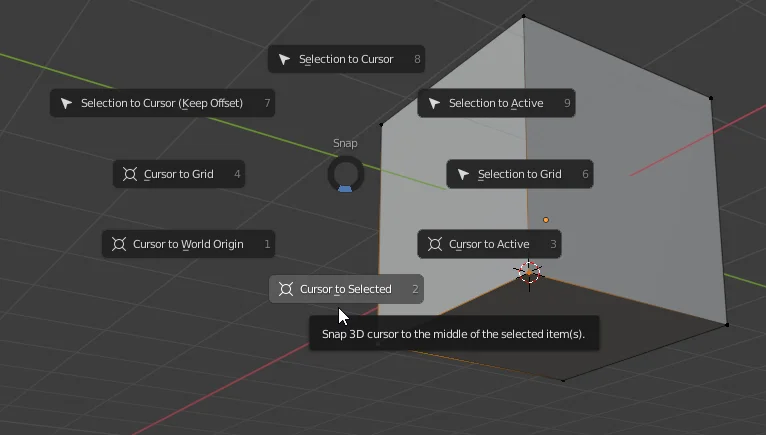
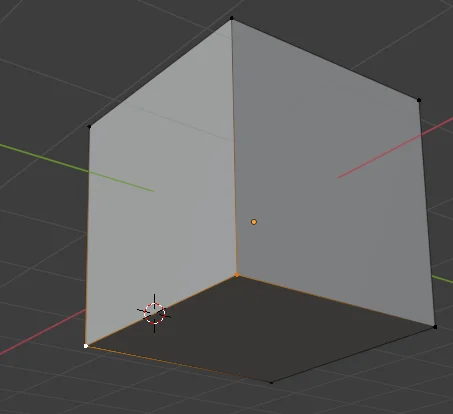
Mit einer dieser Optionen sollten wir in der Lage sein, den 3D-Cursor an jedem beliebigen Punkt des Objekts zu positionieren. Jetzt müssen wir nur noch den Ursprung des Objekts auf die Position des 3D-Cursors verschieben, dazu müssen wir den Editiermodus verlassen und in den Objektmodus wechseln. Rechtsklicken wir auf das Objekt, gehen zur Option „Ursprung setzen“ und wählen die Option „Ursprung zum 3D-Cursor“ (Abbildung 14), wodurch der Ursprung des Objekts an die aktuelle Position des 3D-Cursors verschoben wird.
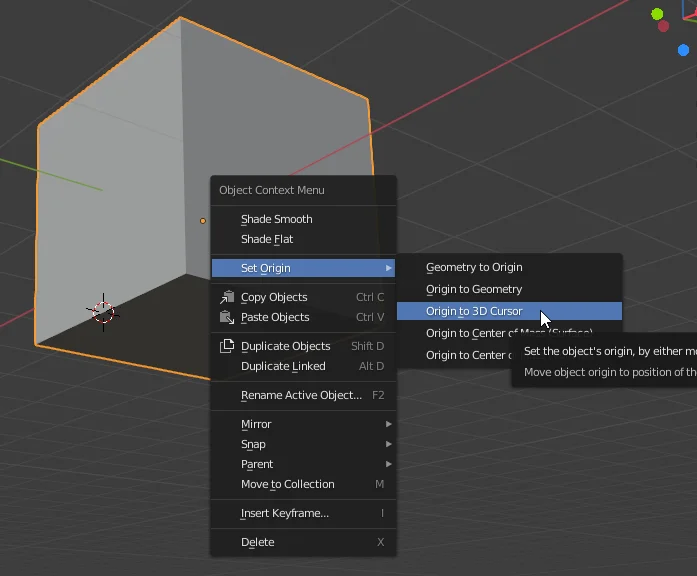
Wie in Abbildung 15 zu sehen ist, wurde der gelbe Punkt, der den Ursprung darstellt, in die Mitte der Kante verschoben, an der sich der 3D-Cursor befand. Von nun an werden die im Objektmodus vorgenommenen Transformationen in Bezug auf diesen Punkt berechnet, wie in Abbildung 16 zu sehen ist, wird eine auf die X-Achse beschränkte Drehung vorgenommen, und das Ergebnis ist, dass der Ursprungspunkt fixiert bleibt und der Rest des Objekts sich um ihn dreht.
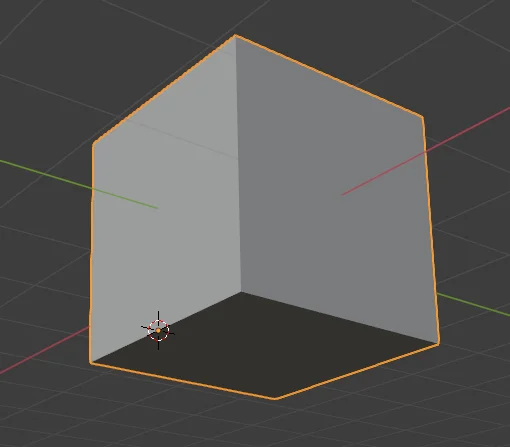
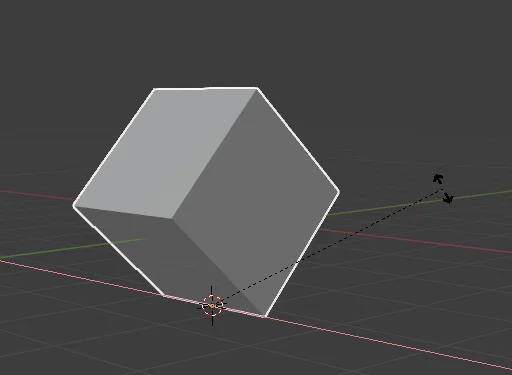
Schlussfolgerung
Der Ursprung eines Objekts ist wichtig, weil er die Position des Objekts in der Welt definiert und die Transformationen, die an ihm vorgenommen werden, im Allgemeinen in Bezug auf den Ursprungspunkt berechnet werden.
Es ist möglich, den Ursprung eines 3D-Objekts zu modifizieren und es dort zu positionieren, wo es je nach Objekt günstiger ist, z.B. wenn es sich um eine Helix handelt, ist es günstig, dass der Ursprung des Objekts in der Drehachse der Helix liegt, so dass, wenn wir das Stück drehen, das Ergebnis eine natürliche Drehung für dieses Objekt ist.
