Introducción
En este artículo vamos a ver cómo crear un programa simple para PLC Delta usando las herramientas del software WPLSoft.
En el siguiente video programamos un PLC Delta SX2 utilizando WPLSoft:
Crear un nuevo Archivo
Al abrir el programa WPLSoft vamos a encontrar una interfaz como la que se observa en la figura 1.
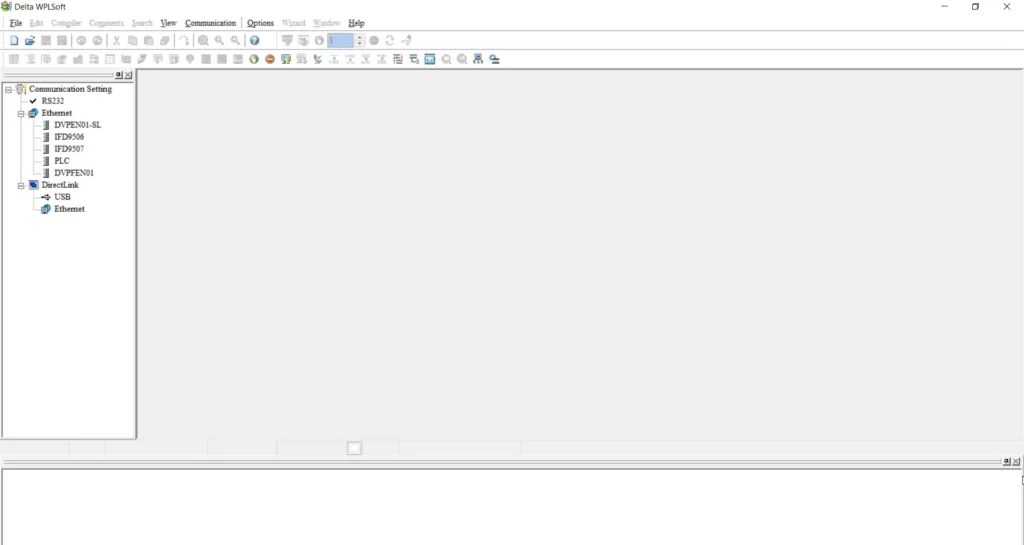
Para comenzar a crear un programa para el PLC Delta debemos crear un nuevo archivo o cargar uno que hayamos hecho previamente, hacemos clic en File > New o utilizamos el ícono que se observa en la figura 2
Al crear un nuevo archivo, nos aparece la ventana de la figura 3 en la que podemos configurar algunas opciones como el nombre del archivo o el tipo de PLC, todo esto podremos modificarlo más adelante. Por ahora voy a seleccionar el PLC SX2 que es el que tengo al momento de redactar este artículo y le doy al botón OK.
Ventanas para trabajar
Inicialmente nos aparecen por defecto dos ventanas de las tres ventanas que vamos a utilizar para crear nuestro programa, la ventana de instrucciones maquinales, la ventana de diagrama escalera o ladder y la tercer ventana es la de diagrama de estados o diagrama SFC. Podemos ver estas tres ventanas en la figura 4.
En caso de que alguna ventana se nos cierre o no esté presente, podemos abrirlas utilizando los tres primeros íconos de la barra de herramientas que se observan en la figura 5.
Diagrama Ladder o de escalera
Para empezar vamos a crear un programa simple para el PLC Delta utilizando el diagrama Ladder, así que voy a cerrar las otras dos ventanas.
Entender cómo funciona este esquema es bastante simple con un poco de práctica. Una forma que me resulta útil para interpretarlo es considerar que la línea vertical de la derecha es la tensión de comando, por ejemplo 12 Volts o 220 Volts, luego iremos conectando distintos contactos en serie o en paralelo y al final excitaremos un elemento, que puede ser la bobina de las salidas, un valor interno del PLC o una función.
En la figura 6 vemos que al tener seleccionada la ventana Ladder, en la barra de herramientas nos aparecen varios íconos con los elementos que podemos incluir en nuestro diagrama.
Tipos de contactos
Voy a comenzar poniendo en el diagrama un contacto normal cerrado, hago clic en el ícono que se está señalando en la figura 6 y me aparece la ventana de la figura 7. Aquí podemos elegir el tipo de contacto que queremos, estos contactos representan los estados de distintos elementos.
Los contactos X son las entradas del PLC Delta, quiere decir que si por ejemplo elegimos un contacto normal abierto X0 y en la entrada 0 del PLC tenemos tensión, el contacto X0 en el programa estará cerrado.
Los contactos Y son las salidas del PLC Delta, quiere decir que si por ejemplo elegimos un contacto normal abierto Y0 y la salida 0 del PLC tiene tensión (o su contacto está cerrado), el contacto Y0 en el programa estará cerrado.
Los contactos M se conocen como marcas del PLC y son bits internos que podemos usar a modo auxiliar. También hay marcas especiales que indican distintos estados de funcionamiento del PLC.
Los contactos S son estados que podemos utilizar para crear máquinas de estados, sin embargo esto es más intuitivo hacerlo con la ventana de Diagrama SFC.
Los contactos T son temporizadores que podemos utilizar para medir distintos intervalos de tiempo. Cuando el tiempo que definimos en un temporizador se cumple, el contacto T se cerrará (si elegimos un contacto T normal abierto).
Los contactos C son contadores que podemos utilizar para contar pulsos. Si elegimos por ejemplo el contador C0 normal abierto, cuando este contador alcance su valor se cerrará.
Todo esto lo iremos viendo más adelante, por ahora simplemente voy a elegir la entrada X0 para el contacto normal abierto, como se ve en la figura 9. Observen que además podemos incluir un comentario para saber qué tipo de contacto es o qué función cumple, tener nuestro programa documentado es muy importante y nos ahorra muchos problemas a largo plazo. Como comentario puse: “Interruptor Luz”.
En la figura 10 vemos que se ha agregado nuestro contacto normal cerrado X0 y está conectado a la línea vertical de la izquierda, ahora podemos conectar otro elemento en serie con este contacto X0, en este caso simplemente voy a poner una bobina de salida (figura 11), si excitamos este elemento haremos que la salida física del PLC correspondiente se active.
En la figura 12 nos aparece una ventana para seleccionar el tipo de bobina, en este caso voy a seleccionar Y0 y como comentario le pongo “Luz”. Al dar OK el circuito resultante se observa en la figura 13.
Básicamente nuestro programa consistirá en muchas de estas líneas, una debajo de la otra. El PLC evaluará una a una de manera secuencial estas instrucciones y al ejecutar la última instrucción volverá a comenzar.
Compilación y Simulación
En el proceso de compilación se verifica si no hay inconsistencias en el programa y se traduce el diagrama de Ladder a instrucciones de máquinas.
Para compilar vamos a la pestaña «Compiler» y hacemos clic en la opción: «Ladder => Instruction» o con el acceso rápido Ctrl+F7, figura 14.
Ahora vamos a simular el funcionamiento del programa en un PLC Delta utilizando el simulador de WPLSoft, para activarlo primero hacemos clic en el ícono que se observa en la figura 15.
Luego vamos a activar el modo Online, con esto podemos ver el estado de todas las entradas, marcas y salidas del PLC. El modo Online lo activamos con el ícono que se encuentra seleccionado en la figura 16.
Al pulsar el ícono de modo online nos sale la advertencia de la figura 17.
Es muy común encontrar este tipo de advertencias, en este caso nos pregunta si queremos grabar el programa actual al PLC, aceptamos esa y demás advertencias que nos puedan aparecer.
Nos aparece una ventanita que muestra una barra de carga que indica que el programa se está grabando en el PLC. Al terminar vemos que en la ventana Ladder aparece un cartel en rojo que dice que el PLC está detenido (figura 18).
Para poner a funcionar el PLC hacemos clic en el botón Run, seleccionado en la figura 19.
La ADVERTENCIA que nos aparece al momento de poner a funcionar el PLC ES IMPORTANTE!
Ahora se trata de una simulación simplemente, pero si tenemos conectado un PLC real en la computadora y damos la orden de RUN, el PLC arrancará a correr el programa y esto puede significar que las máquinas que esté controlando arranquen sin previo aviso, lo que puede resultar peligroso si hay operarios cerca de ellas.
Hacemos clic en Si para confirmar la orden de arranque. Ahora vemos que el estado del PLC pasó a ser RUN, figura 21.
Como se trata de un PLC virtual podemos modificar el estado de la entrada X0 haciendo Clic derecho y eligiendo la opción «Set On».
En la figura 23 vemos que el estado del contacto X0 es cerrado y eso implica que la salida Y0 está encendida.
Recuerden que los programas se pueden guardar para poder seguir trabajando en ellos más adelante.
Conclusión
Hemos visto cómo crear desde cero un programa simple para un PLC Delta usando WPLSoft. Empezando por crear un nuevo archivo, eligiendo el PLC que vamos a usar y viendo las ventanas y algunas herramientas.
Vamos a utilizar el diagrama Ladder en el que aplicamos lógica de contactos para construir nuestro programa. El PLC evaluará todas las líneas que agreguemos de manera secuencial, al terminar de evaluar todas las instrucciones volverá a empezar.
Vimos cómo compilar y simular el programa, siendo necesario activar el simulador, entrar en el modo Online y darle la orden de arranque al PLC, es importante prestar atención cuando se dá esta orden porque puede resultar peligroso si estamos trabajando con un PLC real.
Cuando estamos simulando podemos forzar estados en los contactos.