Introducción – ¿Qué es el Origen en Blender?
El origen de un objeto en Blender es el punto en el espacio que representa a todo el objeto, por ejemplo si queremos decir la posición exacta en la cual se encuentra el objeto, usaremos la posición del origen. Además las “transformaciones” de un objeto, es decir su posición, rotación y escala se calcularán respecto de ese punto origen. El origen de un modelo 3D es un concepto que se usa a lo largo de distintos softwares de diseño, por ejemplo si exportamos nuestro modelo de Blender a Unity, el origen del modelo que se define en Blender va a ser el origen que tenga el objeto en Unity. Debido a estas razones es importante saber cambiar el origen en Blender y posicionarlo en donde resulte mas conveniente para cada objeto en particular y para la aplicación para la que fue hecho.
En el siguiente vídeo muestro cómo CAMBIAR LA POSICIÓN DEL ORIGEN de un objeto en Blender, cómo situarlo en el centro de un objeto y también cómo usar el cursor 3D para colocar el origen en cualquier punto del objeto que queramos.
Cómo saber DÓNDE está el origen de un objeto en Blender
El origen de un objeto en Blender se representa con un punto amarillo, a continuación vemos un cubo, un toroide y un cilindro con sus respectivos orígenes.
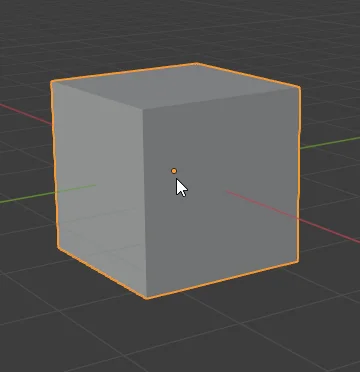


Modos de trabajo – Modo Objeto y Modo Edición
En Blender se puede trabajar en distintos modos, dos de ellos en particular son el modo objeto y el modo edición, con la tecla TAB podemos alternar entre ambos (si tenemos seleccionado al menos un objeto). En el modo objeto como su nombre lo indica trabajaremos con objetos, es decir no se tendrá en cuenta la geometría del mismo, sino sus transformaciones principales y aquí el origen es el punto clave que representa al objeto. Cuando movamos, rotemos o escalemos el objeto, lo estaremos haciendo en relación a su punto de origen.
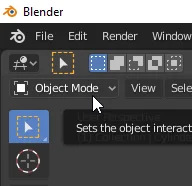
En el modo objeto podemos conocer la posición exacta del punto origen en el panel de transformación (acceso rápido “N” si no está visible), como vemos en la figura 5, en la pestaña Item, podemos ver la localización del origen, su rotación y su escala y por supuesto introducir manualmente valores en estos campos.
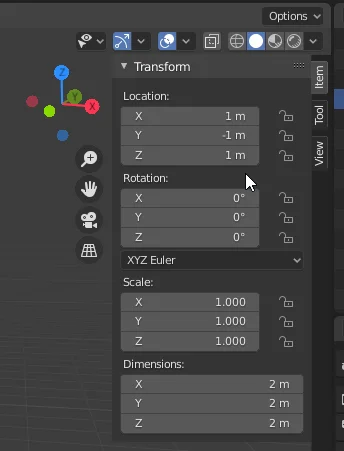
En el modo Edición (figura 6), en cambio, nos metemos dentro del objeto y podemos ver y modificar su geometría, es decir sus vértices, aristas y caras. En este modo podemos crear nuevas caras y hacer todo tipo de transformaciones geométricas, pero lo importante aquí es que su punto de origen permanece fijo,
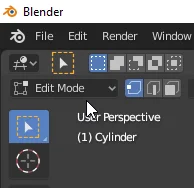
En la figura 7 como se puede observar, todos los vértices del cilindro están seleccionados y se están moviendo ya que se ha pulsado la tecla “G”, el punto de origen sin embargo permanece en su lugar, si lo comparamos con el cilindro de la figura 3.

Cómo modificar el origen de un objeto en Blender usando el cursor 3D
Luego de entender qué es el origen del objeto 3D y para qué se utiliza, vamos a ver cómo modificar su posición al punto del espacio que queramos. Para ello vamos a auxiliarnos del Cursor 3D.
Primero vamos a ver cómo posicionar el Cursor 3D en donde queramos, para eso vamos a ver tres ejemplos, el primero es posicionar el Cursor 3D en el centro de una cara. Estando en el modo edición, seleccionamos una cara (con el modo caras, atajo “3” o seleccionando los vértices que la definen). Una vez que tenemos la cara seleccionada usamos el atajo ‘SHIFT+S” para abrir el menú SNAP, como vemos en la figura 8, este menú nos dá muchas opciones, pero la que nos interesa en este momento es la de mover el Cursor 3D a la selección actual, como tenemos la cara seleccionada, el resultado es que el cursor 3D se traslada al centro geométrico de la cara, como vemos en la figura 9.
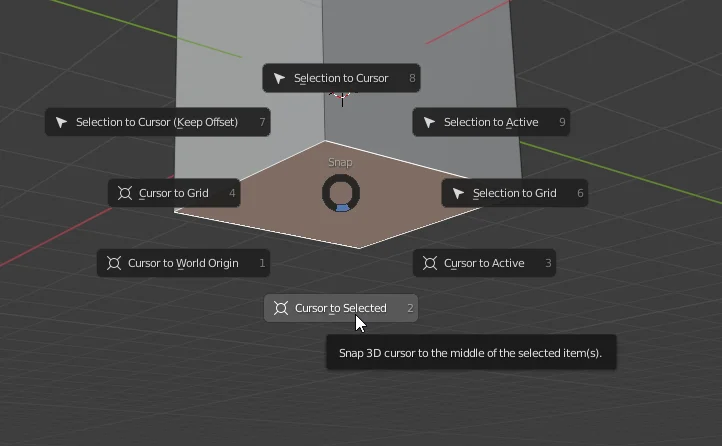
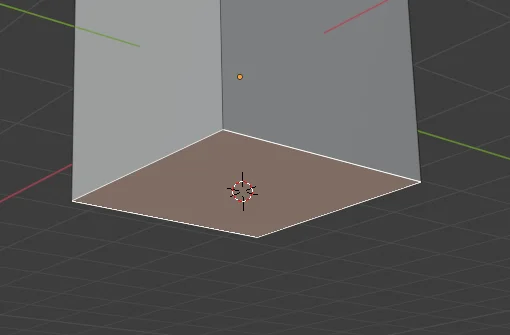
Si repetimos el proceso pero esta vez teniendo seleccionado un vértice solamente, vemos cómo el Cursor 3D se posiciona sobre el vértice, figura 11.
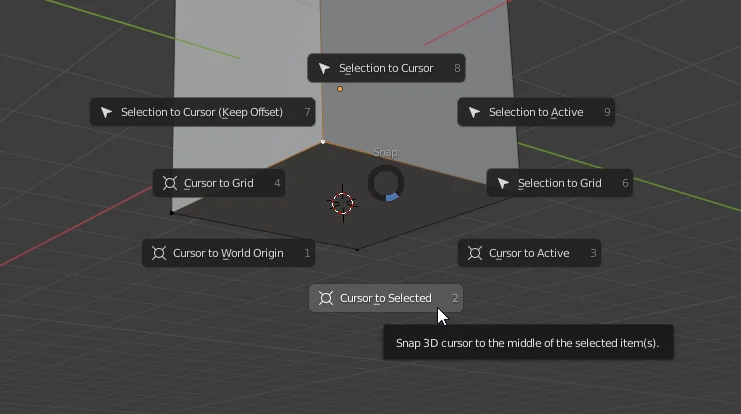
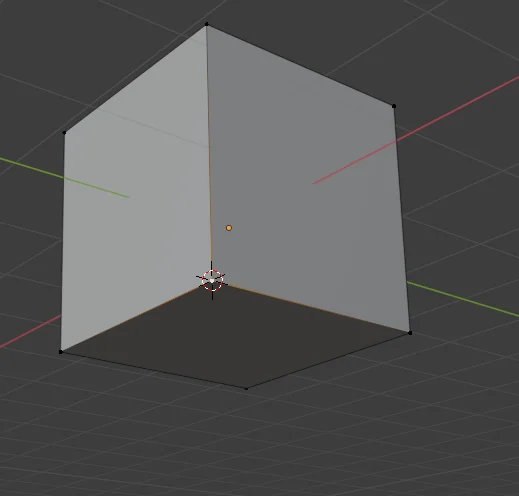
Y si hacemos nuevamente el proceso pero esta vez teniendo una arista seleccionada (dos vértices), vemos cómo el Cursor 3D se mueve hacie el centro de la arista, figura 13.
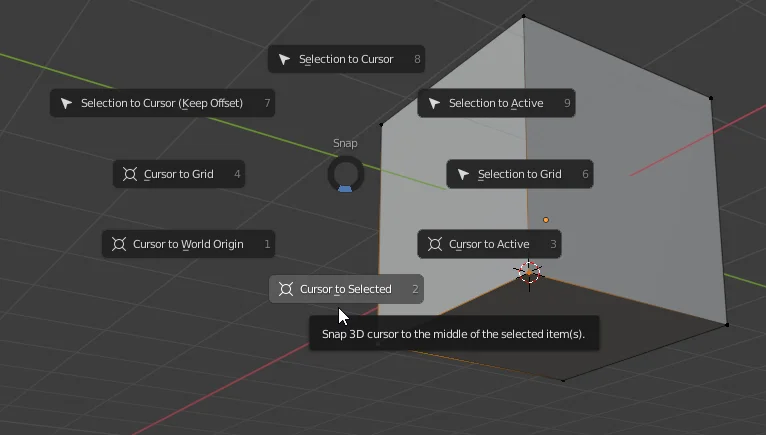
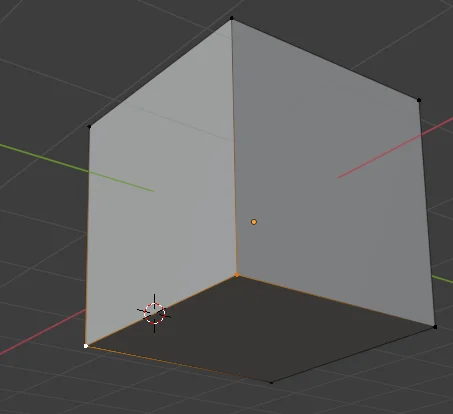
Utilizando alguna de estas opciones deberíamos ser capaces de posicionar el Cursor 3D en cualquier punto de interés del objeto en cuestión. Ahora lo que falta es mover el origen del objeto a la posición del cursor 3D, para ello debemos salir del Modo Edición y ENTRAR en el Modo Objeto. Damos clic derecho al objeto, vamos a la opción Set Origin y elegimos la opción “Origin to 3D Cursor”, esto hará que el origen del objeto se traslade a la posición actual del Cursor 3D.
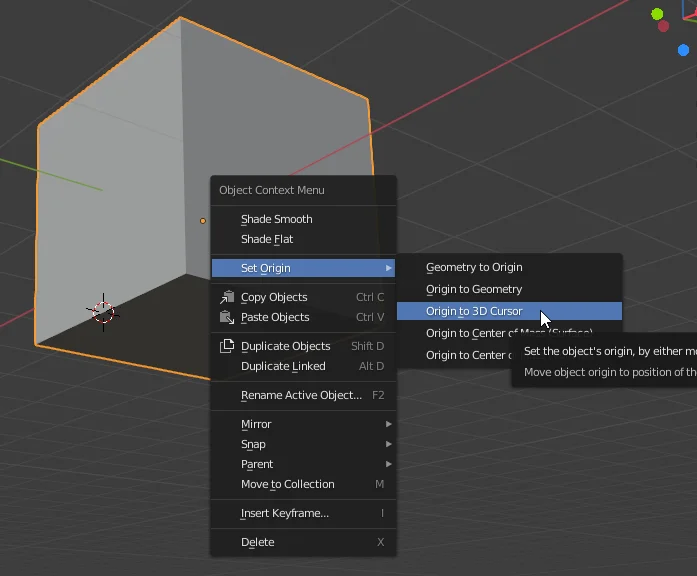
Como vemos en la figura 15, el punto amarillo que representa al origen se ha movido al centro de la arista donde estaba situado el Cursor 3D, a partir de ahora, las transformaciones que se hagan en el modo objeto se calcularán respecto de ese punto, como se observa en la figura 16, se hace una rotación restringida al eje X y el resultado es que el punto de origen permanece fijo y el resto del objeto gira en torno a él.
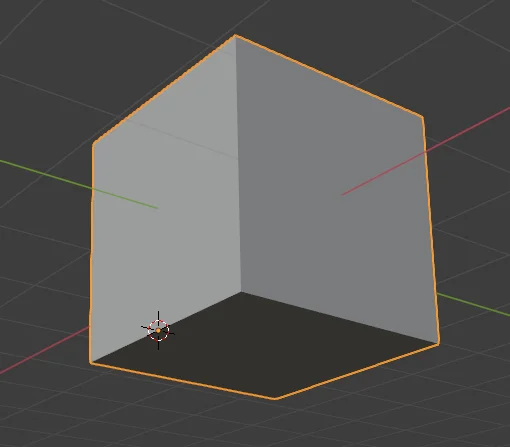
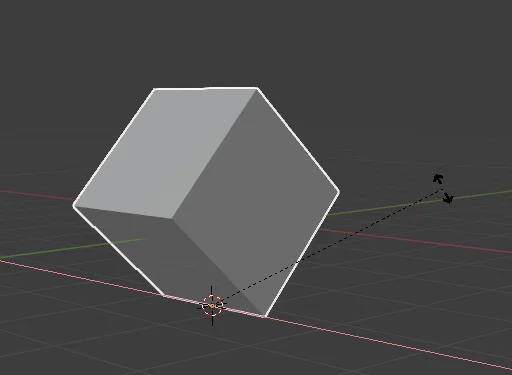
Conclusión
El origen de un objeto es importante ya que define la posición del mismo en el mundo y las transformaciones que se hagan sobre él, en general se calcularán respecto del punto de origen.
Es posible modificar el origen de un objeto 3D y posicionarlo en donde sea más conveniente de acuerdo al objeto, por ejemplo si se trata de una hélice, es conveniente que el origen del objeto esté en el eje de rotación de la hélice, de esta forma, cuando rotemos la pieza, el resultado será una rotación natural para ese objeto.

